MATLAB: Download, Installation and Activation
"MATLAB® is the high-level language and interactive environment used by millions of engineers and scientists worldwide. It lets you explore and visualize ideas and collaborate across disciplines including signal and image processing, communications, control systems, and computational finance."
- Software Name: MATLAB®
- Software House: MathWorks
- License Type: Total Academic Headcount (see Description below)
MATLAB® is a language and an interactive environment for programming and numerical calculation, analysis and data visualization. It allows you to analyze data, develop algorithms, create models as well as applications.
The ICT has subscribed to a campus Total Academic Headcount (TAH) license which grants access to MATLAB, Simulink and 52 toolboxes to all Researchers and Staff (both Academic and Administrative).
The TAH license provides for two options:
- CAMPUS OPTION: the software is made available to all Academic and Administrative Staff of the EUI for research and teaching. The software can be installed on office desktops [1] as well as on home PCs. Commerical use is excluded;
- STUDENT OPTION: for Researchers who are regularly enrolled at the EUI. The software can be installed on personally-owned computers (up to a maximum of 4).
Installation of MATLAB is allowed for the purposes of research, teaching, and private study (commercial use in NOT allowed) and is restricted to the following cathegories of members of the EUI [2]:
- Researchers
- Fellows
- Academic Staff (Professors)
- Administrative Staff (including Research Associates)
Platform availability depends on the version MATLAB. the most up-to-date MATLAB version is available for MS Windows, Mac OS X and Linux as follows:
- Computer Rooms: Windows 64bit
- Office PCs: Mac OS X and Windows 32 or 64bit
- Personally-owned computers: Linux 64bit, Mac OS X 64bit and Windows 32 or 64bit
The TAH license expires every calendar year on the following date:
Please Note: users having installed the software on their computers MUST manually renew the software as per Reactivation instructions further below as soon as the new Activation Key is made available in December. A 30 day grace period is provided.
Summary of steps:
- Eligible users create (register) a MathWorks Account and associate their accounts with the campus license using the Activation Key;
- Eligible users download, install and activate the software.
First, one-time step is to register for a personal MathWorks Account [3]:
-
Go to the registration page available at https://uk.mathworks.com/accesslogin/createProfile.do;
- Fill in the online form making sure of the following:
- use your EUI email address in the "Email Address" field (e.g. john.smith@eui.eu);
- pick "Academic use (including campus/site license use)" from the "How you will use your software" dropdown menu:
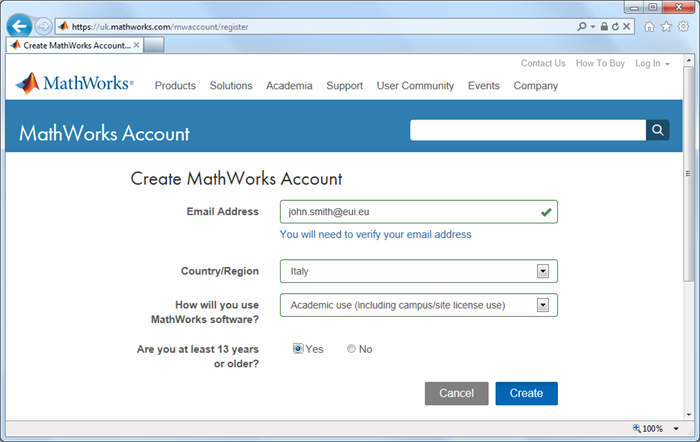
Image 1: Create MathWorks Account using your EUI email address
-
Shortly you will receive an email (sender Service and/or service@mathworks.com, subject Verify Email Address) containing a validation link to be used to activate your newly created account. Follow instructions to validate your email address:
 Image 2: MathWorks account validation mail
Image 2: MathWorks account validation mail
-
You will be redirected to the MathWorks site to finalise your registration with your personal details such as First Name, Last Name, User ID (optional) and Password:
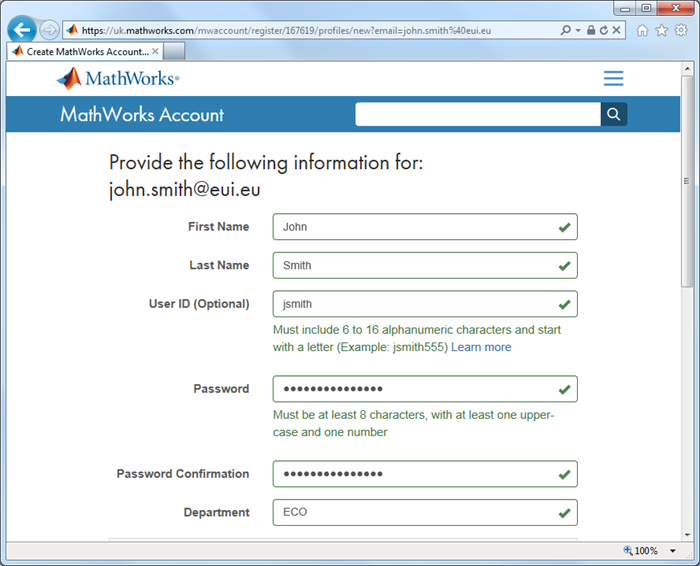
Image 3: MATLAB Account details
- Make sure to leave the "Activation Key or License Number (Optional)" field blank and click Create to finish:
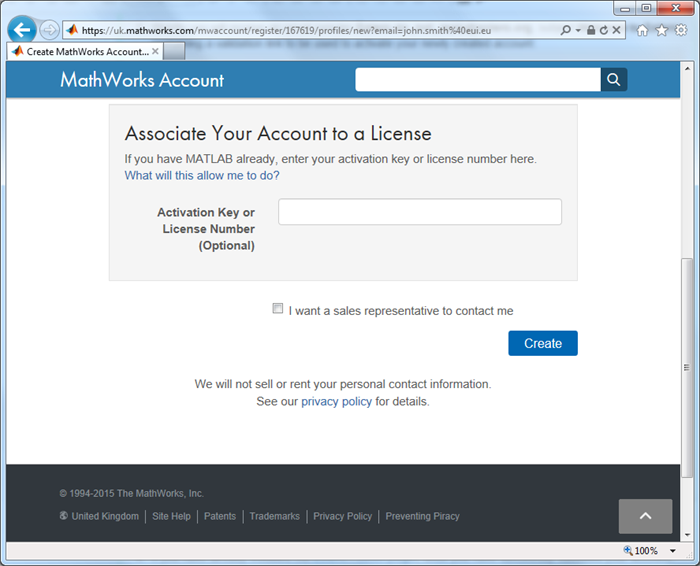
Image 4: Do NOT associate a license to your account yet!
The next steps detail how to link the EUI TAH Campus License to your MathWorks Account which will later on allow you to download, install and activate the software.
- First of all you need to retrieve a proper Activation Key which differs depending on your status. Please click the button below (link will open in a new page: make sure to allow pop-ups in your browser!):
Please Note: when asked, use your EUI credentials (username and password) in order to access the page containing your Activation Key, otherwise click on the keylock icon  in the upper right corner in order to authenticate!
in the upper right corner in order to authenticate!
- Once you have retrieved your Activation Key, go back to your Mathworks Account and click on the blue Associate License button in the My Licenses > Associate with License section:
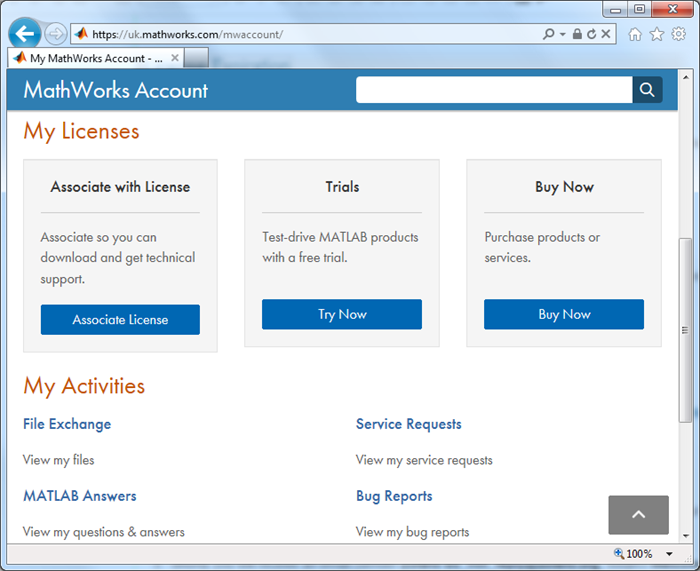
Image 5: My Licenses section [shorten image to cut on my activities]
- Type in the Activation Key (tip: use copy and paste!) followed by a click on Associate License in the following screen:
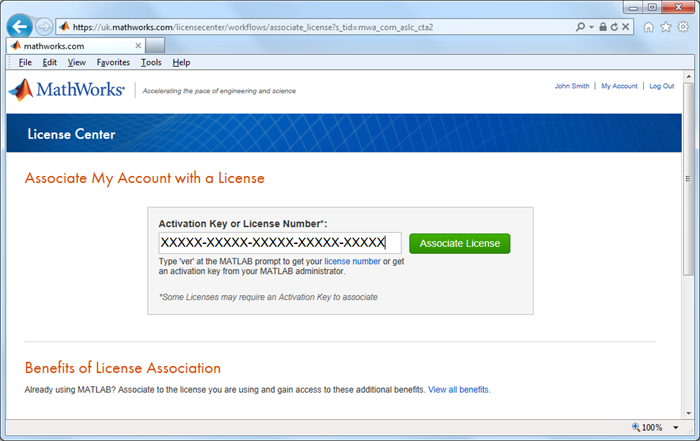
Image 6: Associate Activation Key to your MathWorks Account
Once the correct Activation Key has been associated with your MathWorks Account, you are ready to download and install the software:
- Depending where you start from, either:
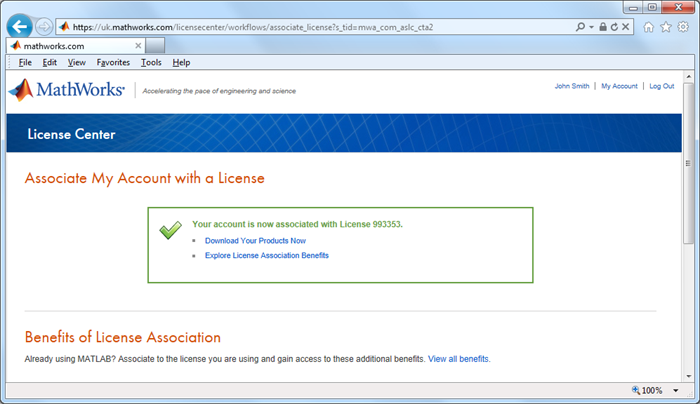
[Image 8: Download your products (alternate) missing]
Images 7 and 8: Download your products
- You will eventually end up having to choose the Release version and Platform of the software.
Please Note: ICT strongly suggests to download and install the same version of the software which is currently available on-Campus!
To start downloading and installing the software, pick the release version you want to install from the right list then click on the blue button corresponding to your choice:
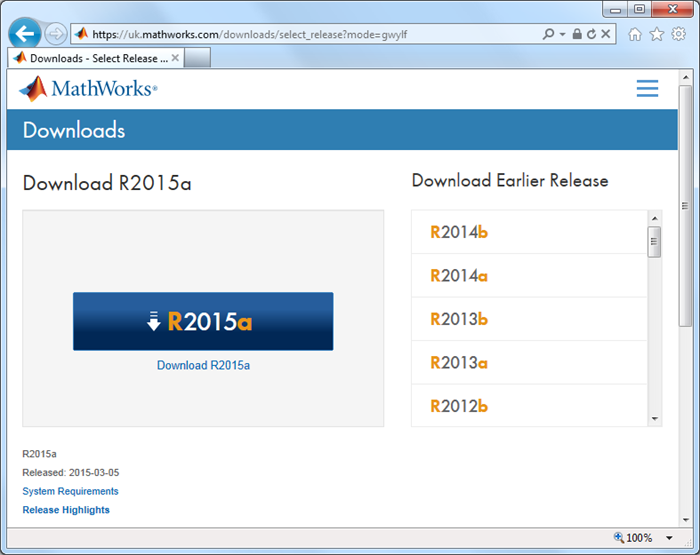
Image 9: Choosing the Release version (e.g. R2015a)
- Now choose the Operating System of your computer (Mac, Windows, etc.) by clicking on the corresponding button:
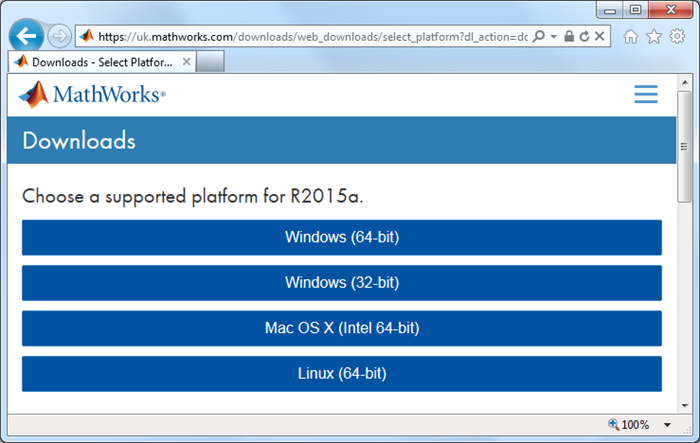
Image 10: Choosing the Platform
- Save the Installer file to your computer and once downloaded, run it in order to start the installation.
Please Note: the way you "run" and/or "extract" the installer may vary depending on your Operating System. In case you need assistance with this, check the Support section further below.
- Eventually you will be presented with the choice of the installation method: tick Log in with a MathWorks Account and click Next:
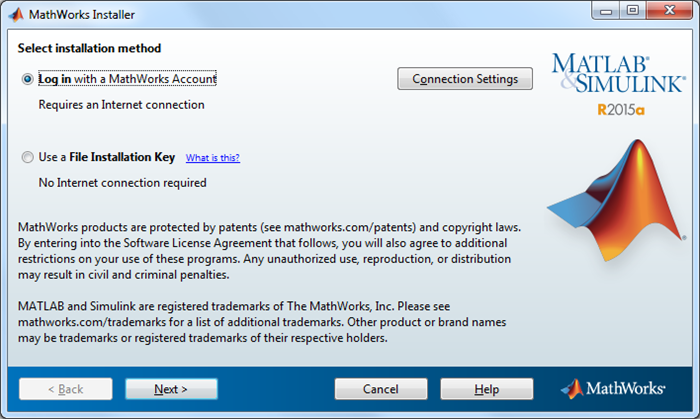
Image 11: Selecting installation method
- On the next screen, accept the License Agreement and click Next:
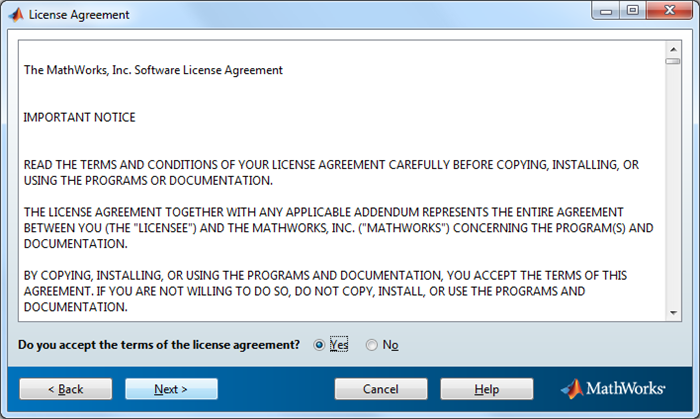
Image 12: Accepting the terms of the license agreement
- Enter your MathWorks Account and Password and click Next:
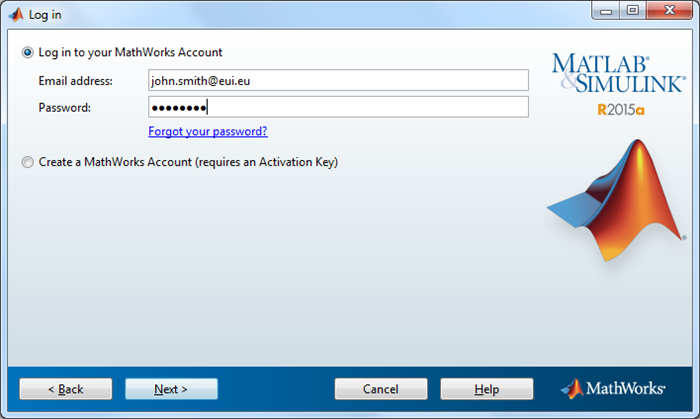
Image 13: Confirming MathWorks Account's credentials
- Make sure the license listed is of the type Total Academic Headcount Campus - TAH Designated Computer and click Next:
[image missing]
Image 14:
- If asked, confirm the Installation Folder (we suggest to keep the default one) and click Next;
- Choose the Toolboxes to install (by default, all available ones will already be selected) and click Next:
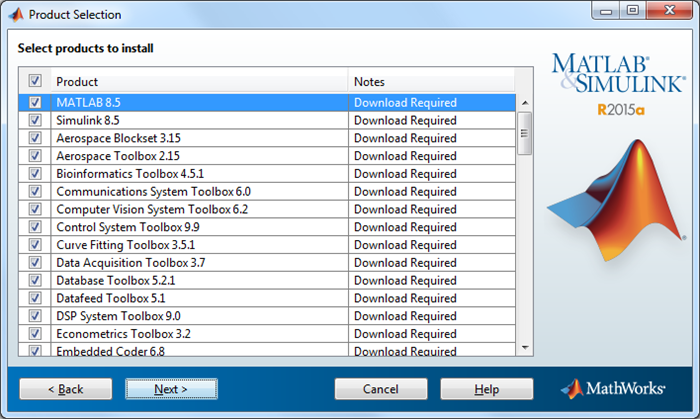
Image 15: Selecting products to install
- Depending on your Operating System, you may come across a few more other choices (like desktop icon, menu shortcut, etc.): you tick whichever suits you best or simply confirm the default ones. Once done, click Next to continue.
- Eventually you will be shown with a summary of what is going to be installed, click Install to proceed:
[image missing]
Image 16: summary of products to be installed
- All components will now be downloaded directly from the MathWorks server and installed.
IMPORTANT:
Depending on the number of products to install, the contents may sum up to a few GB and may thus take several hours to download! Please take this into account if you are paying a connection fee!
Please consider as well that download time may vary considerably depending on your internet connection speed and available bandwidth!
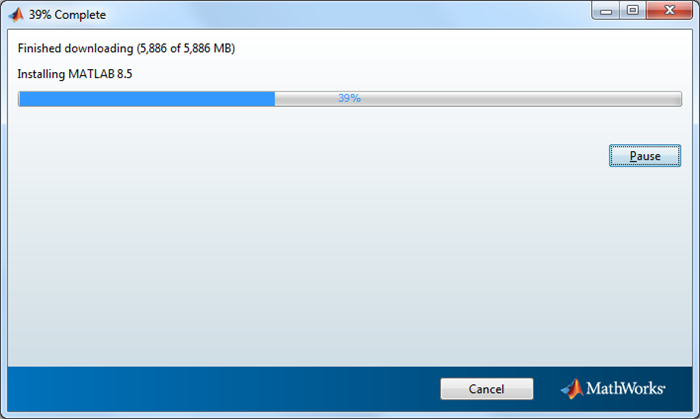
Image 17: Download and installation in progress
- Once installation is finished, you may be reminded of any additional software you may require to run some of the products you just installed [4]. Take a note and/or visit the higlighted links for further information then click Next to continue:
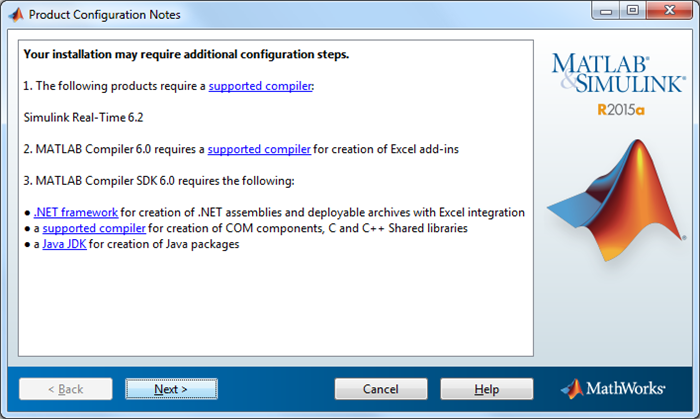
Image 18: Additional software required
- Now is the time to Activate the software: keep the Activate MATLAB checkbox ticked and click Next twice:
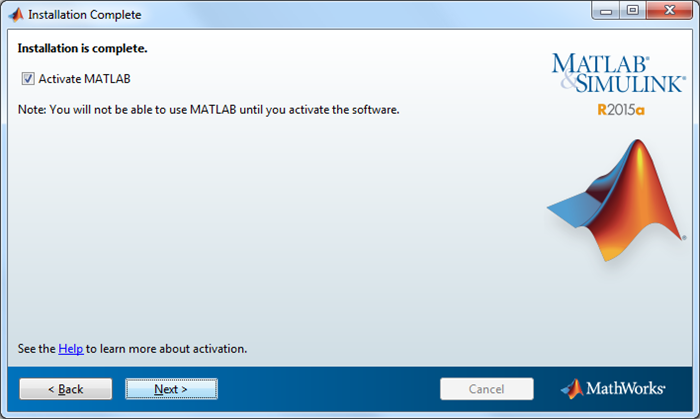
Image 19: Installation complete
- Once you have verified the correct user information is shown next to "Activated by:", click Confirm followed by Finish to continue with the process until activation is complete:
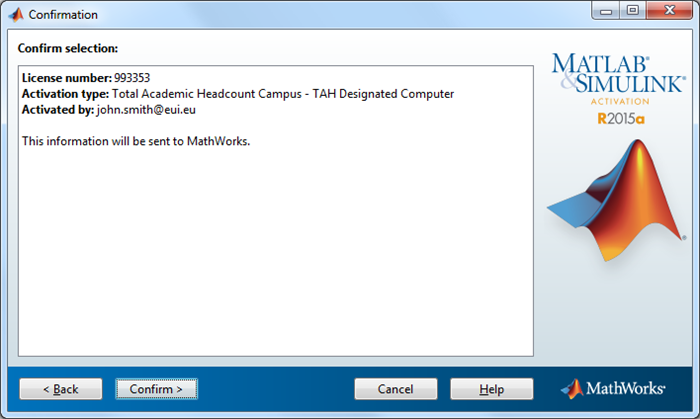
Image 20: Confirm Activation
Congratulations, you have now successfully installed and activated MATLAB!
From time to time you may need to update the license and/or reactivate MATLAB at least once a year (when the yearly campus TAH license expires):
Update License
- In MATLAB, go to menu Help > Licensing > Update Current Licenses…;
- Insert and/or confirm the Activation Key;
- MATLAB will connect directly to the MathWorks servers and activate again.
Reactivate MATLAB
If the license has already expired and the 30 day grace period is already over, you will be asked to reactivate MALAB once you try to start it. If it has not yet expired, you can force renewal via the following steps:
- Get hold of the (new) Activation Key;
- Start MATLAB: if the license has already expired, jump directly to Step 3;
- Go to menu Help > Licensing > Activate Software;
- Select the reccomended method, Activate automatically using the Internet, and follow Activation instructions from Step 15 onwards;
- Restart MATLAB once done.
- Support with the registration, download, installation and activation process is provided directly by MathWorks: please open a Service Request by clicking on Create new Request on your MathWorks Account. Fill in a Technical Support request based on your needs (e.g. Installation, etc.) to receive direct assistance by MathWorks Support Team;
- For further problems, support should be sought by contacting MathWorks either by opening a Service Request on your MathWorks Account (as per above) or via http://uk.mathworks.com/support/?s_tid=gn_supp;
- Support on the use of the software is provided by EUI's Research Software Tutor(s).
- For any other queries, please contact the EUI Helpdesk.
= Due to installation restrictions, please contact the EUI Helpdesk in order to install MatLab on your EUI Office Desktop.
= The software is not available to Alumni, Partners and Visitors and Retired Staff.
= If you already registered a MathWorks account using an alternative/private email address (such as your GMail account), you will need to create a new account with your EUI email address in order to take advantage of the TAH license.
= Please note the additional software is NOT included in the TAH Campus License, is NOT provided by ICT and may come at a charge.
Page last updated on 20 August 2017