Printing Services for Guests to the EUI
Guests to the EUI can use the various public Multifunction Printers around the campus in order to print and make copies upon registering to the EUI myPrint Portal and buying sufficient credit (print and copy quota):
Before you can make use of EUI's printing services you need to create an EUI myPrint account on the EUI myPrint portal as per below instructions:
- point your browser to the following URL:
https://myprint.eui.eu/
For your convenience, the portal is reachable as well from the Quick Links of ICT Service's homepage.
- Click on Create account and follow the online instructions: you will need to provide a valid email address and choose a password. Make sure the password satisfies the minimum security requirements indicated, type the captcha then click on Create account to proceed:
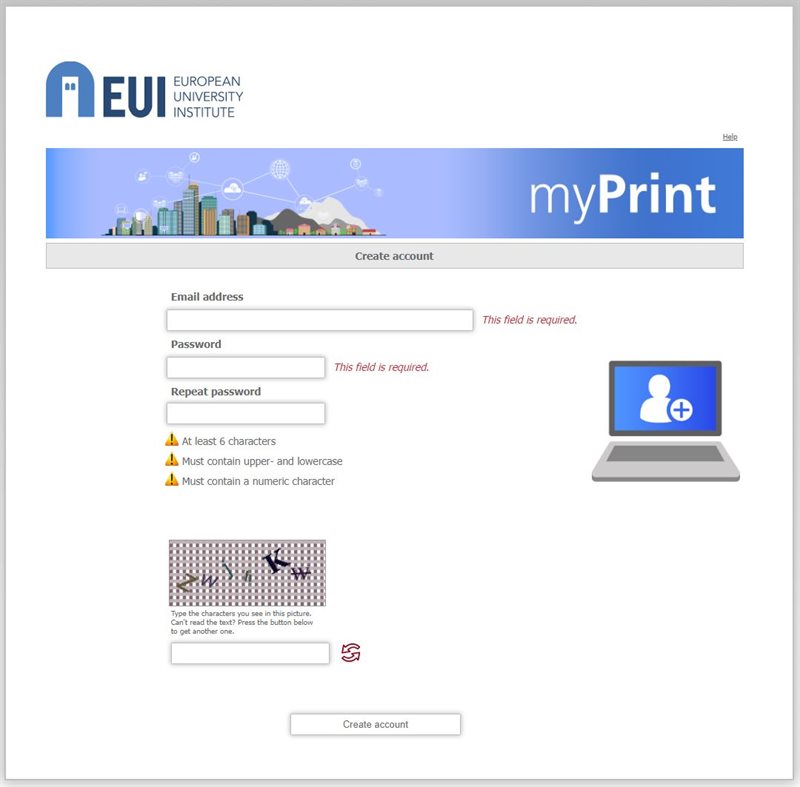
Figure 1: creating an account
- You should soon receive a verification email sent to the address you provided upon creation of the account. Click on the link in order to confirm your email address and activate your EUI myPrint account:
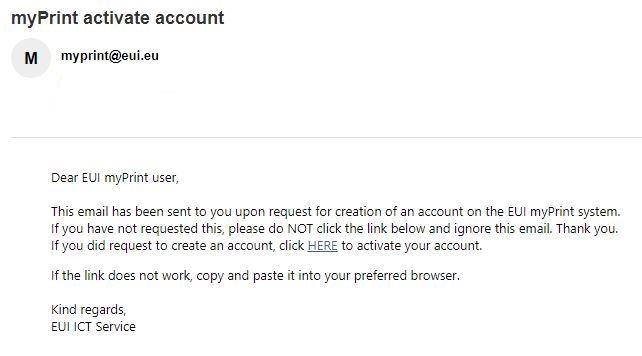
Figure 2: confirming your email address
- Once you have confirmed your email address you will be redirected to the EUI myPrint portal for your first login. You will receive as well another email with your 8-digit numeric personal primary pincode:
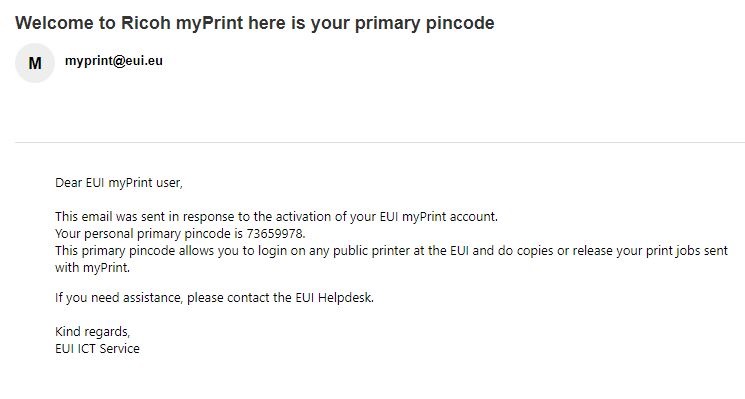
Figure 3: personal User ID
- While you are logged into the portal, click on Your personal myPrint ID and take note of it. This is a unique and personal code needed in case you want to print from the Guest PCs in the Library:
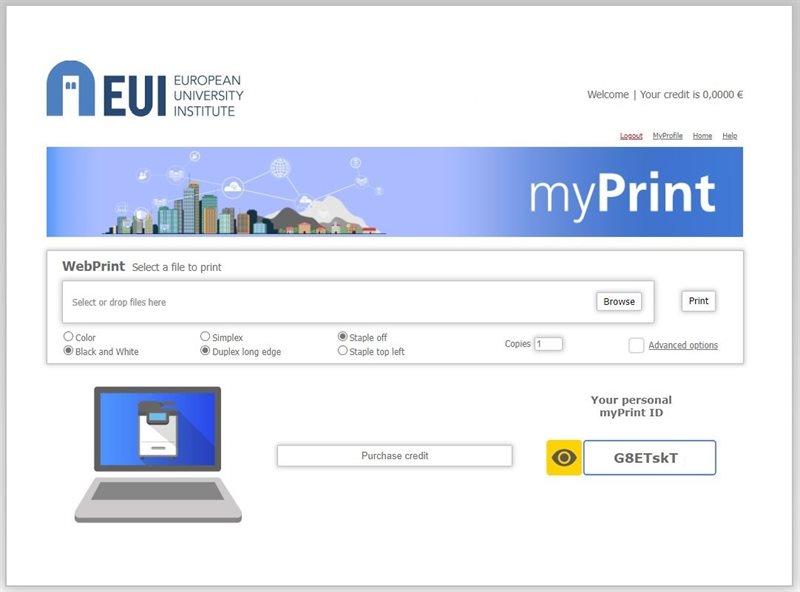
Figure 4: personal myPrint ID
Please Note: your personal pincode and your personal myPrint ID codes are different and serve different needs:
pincode: to access the EUI multifunction printers
myPrint ID: to print from the Library Guest PCs
- If, for any reason, you lose the email with your primary pincode, simply login into the portal and got to MyProfile menu (top right) followed by Change your primary pincode: a new pincode will be sent to you via email.
- If you forget your password, just click on the Forgot your password? link at the login page of the myPrint portal and follow online instructions.
Before you can start using any of the printing services available at the EUI, sufficient print and copy quota (print credit) needs to be purchased. This can be done online via credit card from within the same EUI myPrint Portal by clicking on the Purchase credit button at the bottom of the home page and following online instructions.
Please take note of the following costs per page (in Euro) when purchasing credit:
Cost of Pages (in euro) per Format
| | A4
single | A4
duplex | A3
single | A3
duplex |
|---|
| B/W |
0.05 |
0.10 |
0.10 |
0.20 |
|---|
| Colour |
0.2352 |
0.4704 |
0.4704 |
0.9408 |
|---|
In order to print from the Library Guest PCs (sometimes referred to as JackPCs) you will need:
- your 6-digit alphanumeric myPrint ID (to be found on the main page of the myPrint portal once logged in);
- sufficient (print) credit;
- your primary pincode to access the printers and retrieve the print-out.
When you are ready to print, follow the below instructions:
- send the document to print from whithin the software you are using as you would normally (e.g. via File \ Print): make sure to select the myPrintPublic printer from the drop-down and choose your preferred print settings, then click on Print as you would normally;
- in the following screen, type your personal myPrint ID (6-alphanumeric digits) while not changing any other setting, then click OK when ready to print:
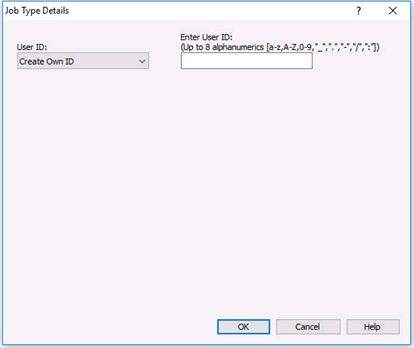
Figure 5: inserting personal myPrint ID
Please Note: there will be no warning if you mistype your myPrint ID. the job will simply not be sent to the printer. Consider this if your job does not appear in the print queue!
- once sent, you can retrieve your print-out from any public printer at the EUI campus, by logging into the printer with your primary pincode.
Once you have created your myPrint account and have a valid primary pincode, there are several ways to print from your personal devices like laptop, mobile phone or tablet: just choose the one which suits you best:
This method is very practical if you already have a file (image, Word document, PDF, etc) of what you want to print.
- login into myPrint and from the main menu, browse to the file you want to print by clicking on the Browse button;
- choose your preferred format (B/W or Colour, Simplex or Duplex, Staple on or off) and number of Copies. further printing options are available by clicking on Advanced options;
- Once ready, click on Print to proceed:
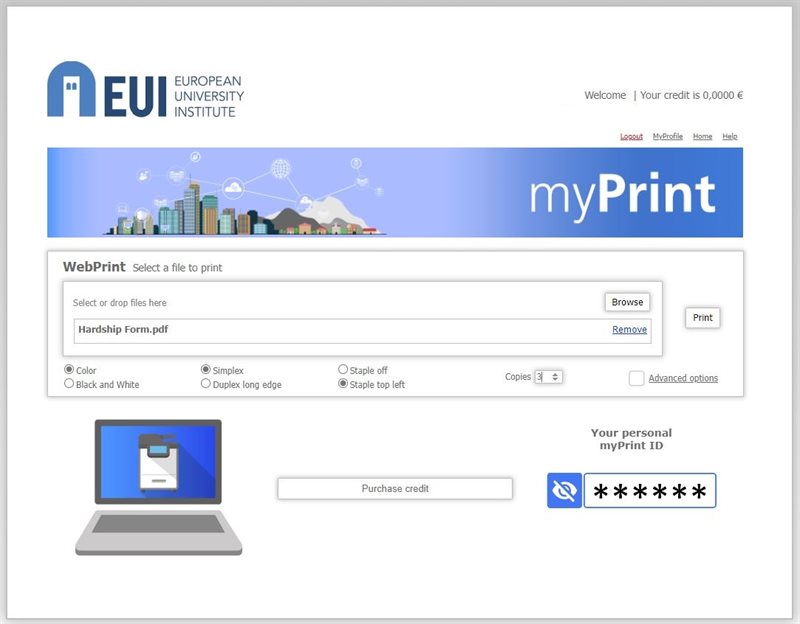
Figure 6: printing via myPrint
- Find out further below how to retrieve your print-outs from any public multifunction printer at the EUI.
This method is very practical to print emails, attachments or files in general and is covenient from smaller devices like mobiles and tablets.
Just follow instructions available here.
For further information about the differences between email and app printing (see below), click here.
This method is convenient for devices like mobiles and tablets and is practical as it gives you more control on the printing formats than printing via email.
Just follow instructions available here.
For further information about the differences between email and app printing, click here.
In order to retrieve your print-outs or be able to make photocopies, you will need:
- your persoanl 8-digit numeric primary pincode;
- sufficient (print) credit.
You can use any of the public MFPs available at the EUI campus: just type in your primary pincode on the numeric keypad of the touchscreen to access it.
For printing, follow detailed instructions available here.
For copying, follow detailed instructions available here.
Page last updated on 23 April 2024