This page lists all known issues regarding the Citrix Farm facility. Please note the below index is in alphabetical order however, the topics are then sorted in the order you may encounter them in reality while accessing/using Citrix:
Problem:
-
When starting a Citrix application, a file called "launch.ica" is downloaded instead:

Figure 1: launch.ica download request
and/or
-
In the Citrix Web Interface message area, a warning stating to download an ".ica" file appears:
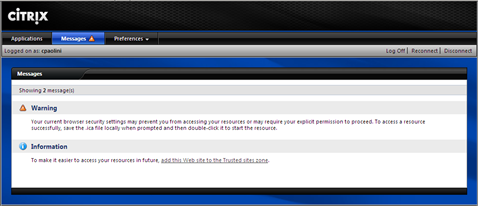
Figure 2: Warning message to download .ica file.
Solution:
The launch.ica is a Citrix configuration file used by the Citrix Online Plug-in which may need to be downloaded locally and/or run on your computer for the plug-in to work properly. Follow the solution according to the above problem:
-
-
This message shows up either because the Plug-in (see point 1 above) was not downloaded or because the .ica configuration file was not downloaded/run:
- Try starting any application to force the download/run request; and/or
- If this fails, you may need to check the security settings of your browser, additional browser toolbar (such as Google ToolBar) and/or anti-virus software for any enabled download-blocking options (and disable them accordingly).
Please Note: you may get the message also when using Internet Explorer 64bit. If this is the case, please use Internet Explorer 32bit version instead.
Problem:
Soluction:
The Citrix Web Interface needs a browser plug-in called Citrix Online Plug-in for Web to work properly.
This is usually "pushed" to your computer (be it Mac or Windows) by the Citrix Web Interface automatically on first login:
-
Once logged in, the system will detect if the plug-in is missing and ask you to download it. Agree to the Terms & Conditions by ticking the relevant checkbox) then click on the Download button:
Figure 3: Request for Plug-in download
- Simply follow on-screen instructions to complete download and installation (which may vary depending on Operating System and browser used).
- Once completed, you may need to fully restart your browser and/or operating system in order for changes to take effect.
Problem:
The Citrix Web Interface needs a browser plug-in called Citrix Online Plug-in for Web to work properly.
This is usually "pushed" to your computer (be it Mac or Windows) by the Citrix Web Interface automatically on first login and, depending on the security settings of your browser, this may be installed automatically thereafter or just downloaded (or requested to).
Solution:
If any of the two (installation or download) fail, try the following:
-
Check the security settings of your browser, additional toolbars within (e.g. Google Toolbar) or AntiVirus software for pop-up web-pages to be allowed.
-
Check the security settings of your borwser and/or additional toolbars (e.g. Google Toolbar) to allow download and installation of plug-ins.
-
-
Download and install the plug-in manually directly from the homepage of Citrix developer:
http://www.citrix.com/
As the plug-in gets updated often, the ICT prefers not to provide a direct download link. Instead, you are advised to use the site's search engine to look for the latest version by using the following search string: "citrix online plug in web".
Once you find the most up-to-date plugin, be sure to download the Online version (NOT the Offline one!) according to your operating system (Mac or Windows).
Problem:
When using Internet Explorer, depending on its security settings, a message about Citrix Helper Control from 'CITRIX SYSTEM, INC' message may appear.
The message may vary depending as well on your Internet Explorer version:
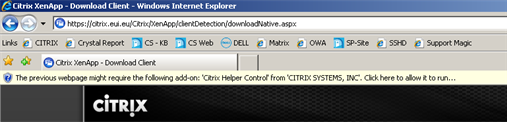
Figure 4: Citrix Helper Control message on Internet Explorer 7 or 8
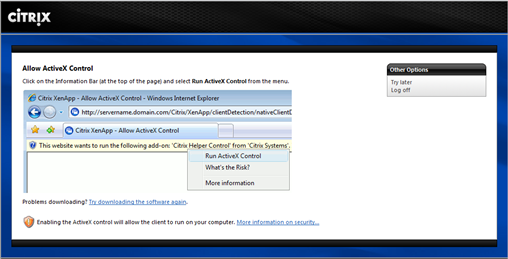
Figure 5: Citrix Helper Control message on Internet Explorer 9
This Active X control is needed in order for the Citrix Web Interface to correctly communicate messages via its Messages menu:
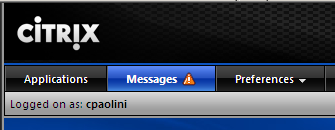
Figure 6: Citrix Web Interface Messages menu
Solution:
-
Simply follow your browser's on-screen instructions to download and install the plug-in (the procedure may vary depending on browser version).
Problem:
Solution:
This may happen in Windows and Internet Explorer either because you are using the 64bit version of the browser (use Internet Explorer 32bit version instead) or because Citrix Web Interface's URL (https://citrix.eui.eu) is not in your list of Trusted Sites:
-
Open Internet Explorer
-
Click on Tools – Internet Options
Open the Security tab, select Trusted Sites and then click on Sites:
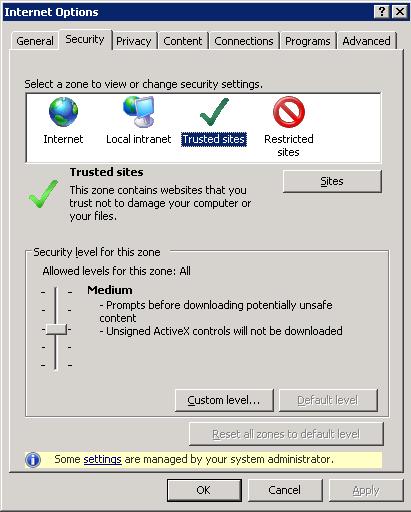
Figure 9: Internet Explorer's Security Options
-
In "Add this website to the zone" field, type "https://citrix.eui.eu":
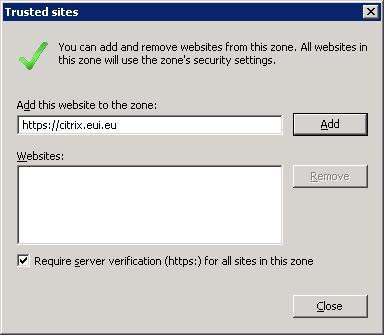
Figure 10: Adding Citrix Web Interface's URL to Trusted Sites
-
Click Add
-
Click Close
-
Click OK
Page last updated on 17 August 2017