EUI-WiFi Configuration for Mac OS X
The below guide has been tested on Mac OS X 10.5 (Leopard), 10.6 (Snow Leopard), 10.7 (Lion) and 10.8 (Mountain Lion).
Screenshots are taken from Leopard thus may slightly differ from other versions:
Pre-requisites
Procedure
- Be sure the AirPort feature is turned On. This can be done at the top of the Finder by clicking on the blue highlighted Wireless icon:
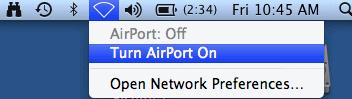
Figure 1. Turning on AirPort
- Once AirPort is on and the computer in any place covered by the EUI wireless network, click on the Wireless icon once to open the Wireless menu, then select the protected EUI-WiFi network in order to attempt connection to it:
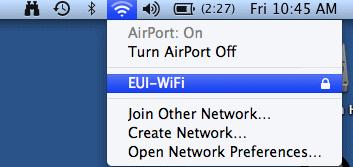
Figure 2. Choosing EUI-WiFi wireless network
- You will be asked for your WPA2 Enterprise credentials (or 802.1x Authentication depending on OS version). Please enter your credentials as follows:
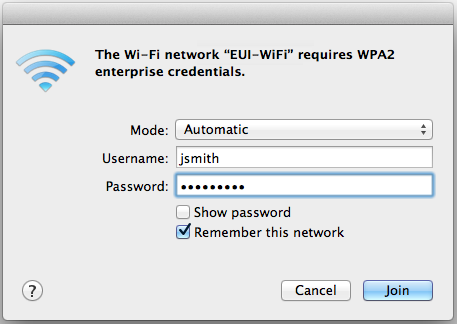
Figure 3. Entering your EUI credentials
User Name : your_EUI_username (for example jsmith)
Password : your_EUI_password
Please Note: if the above does not work, try entering iuedom\your_EUI_username and your EUI password.
- You will be asked to verify and accept EUI's VeriSign Class 3 Public Primary Certification Authority - G5 certificate. Click Continue to proceed:
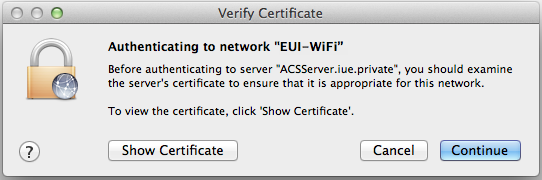
Ficure 4. Accepting the certificate
- To be able to store the certificate onto your Mac, provide the credentials of an administrator account on your Mac.
Please Note: these credentials are NOT the ones of your EUI account but of a local administrator!
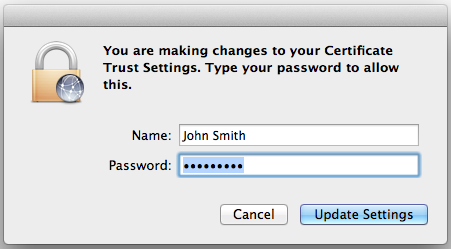
Figure5. Storing the certificate in your Mac's Certificate Trust settings
- Depending on your OS, you may tick the "Only use this password once" box if you want to save the password in the Keychain, then confirm by clicking OK and/or tick the "Remember this network" box to save the network, then confirm by clicking Join.
- If you want to verify whether the connection is active, click again on the blue Wireless icon. If the protected EUI WiFi network is ticked, connection has been successfully established. Also, once established, the Wireless icon will show the strength of the signal from the wireless access point (the more visible waves, the more strength):
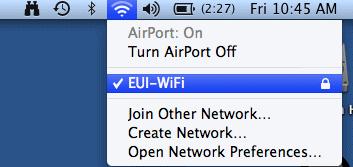
Figure 6. Connection active
If you remembered the network as per step 6) and as long as your WiFi/AirPort is turned on, whenever EUI-WiFi is in range, you will automatically connect to it and the wireless icon will show up in the status bar (usually on top of the desktop).
Troubleshooting
If you fail to connect after following the above instructions, please check the following:
- make sure you are in an area covered by the EUI wireless network;
- double check the spelling of your username and password and try the iuedom\your_EUI_username format as well;
- on older Macs with no built-in AirPort, ensure that your wireless NIC is installed correctly and that it uses an up-to date driver;
- check the online Known Issues section.
If you are still having problems, please contact the EUI Helpdesk for further assistance.
Page last updated on 20 August 2017