Configuring MS Outlook 2011 for Mac for Use with Office 365
Here below are listed the steps to take in order to configure MS Outlook 2011 for Mac for use with 365 in Exchange mode.
The guide has been tested working on Mac OS X 10.6 (Snow Leopard) and 10.7 (Lion). Screenshots are taken from Lion thus may slightly differ on other versions of the OS.
Please Note: versions earlier than MS Outlook 2011 for Mac are NOT supported!
- You must know the physical name of your 365 mailserver.
-
Start Microsoft Outlook for Mac 2011;
-
Click Tools –> Accounts…:
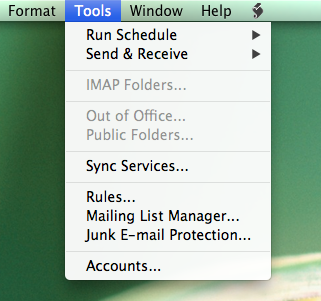
Figure 1: Tools > Accounts... menu
-
Click Exchange Account:
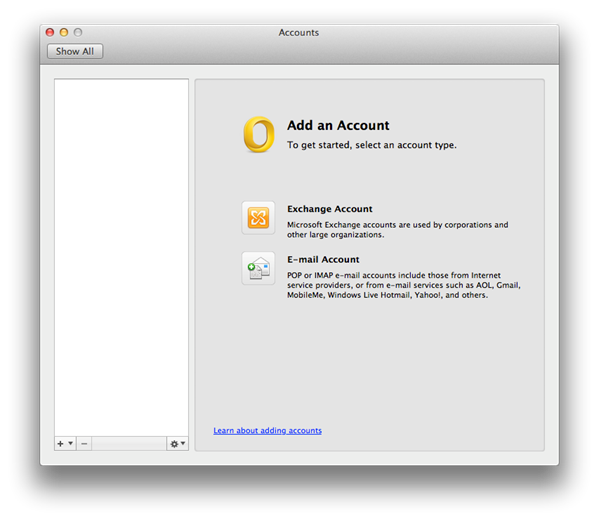
Figure 2: Adding an Exchange account
-
Fill in (or edit) the fields as follows:
Configure automatically = NOT checked
E-mail address = firstname.lastname@eui.eu (e.g. john.smith@eui.eu)
(Authentication) Method = select User Name and Password
(Authentication) User name = firstname.lastname@eui.eu
(Authentication) Password = your_EUI_password
Server = (leave blank)
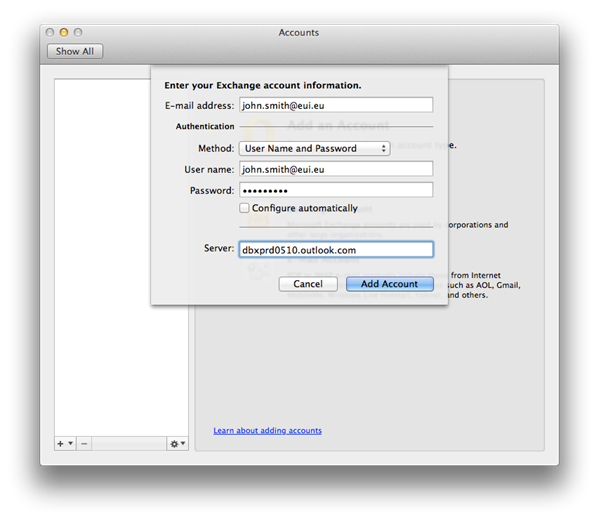
Figure 3: Exchange account information window
-
Click Add Account;
-
Your newly added account profile will appear in the upper left corner of the Accounts window with a name assigned by Outlook. You can change its name by editing the Account description field:
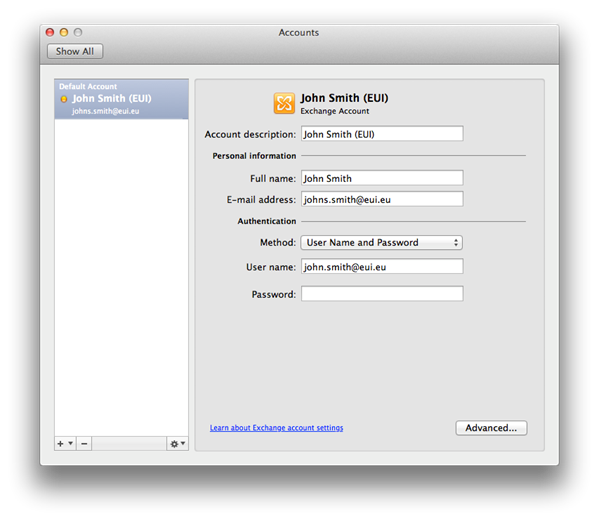
Figure 4: Created account
Your Outlook is now configured: please allow some time for all your mail to be available (synchronized) from the mailserver onto your computer. Depending on the amount of mail, this may take from several minutes up to a few hours.
Page last updated on 03 July 2019