Automatic Configuration of MS Outlook 2007 or Later for Use with Office 365
Outlook should configure itself automatically the first time it is launched on any Windows-based EUI office desktop PC or laptop as well as on non-EUI computers.
This guide has been tested working on MS Outlook 2007 and MS Outlook 2010 and is based on the latter. Screenshots are taken from Outlook 2010, thus may differ slightly from other versions of the software.
Please Note: versions earlier than MS Outlook 2007 are NOT supported! To ensure connectivity with Office 365, your Outlook 2007 or 2010 should be kept up to date with the latest Service Pack and required updates.
- Start Outlook either via its desktop icon (if available) or via Start > All Programs > Microsoft Office > Microsoft Outlook 2010;
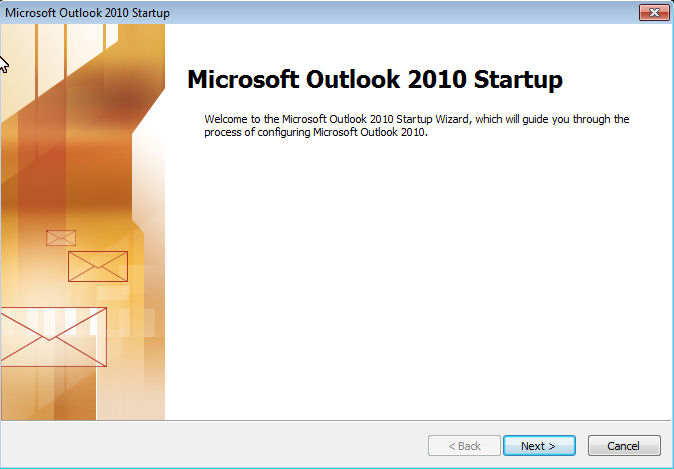
Figure 1: Outlook 2010 Startup
- Click Next and answer Yes to the question "Would you like to configure an E-mail account?"
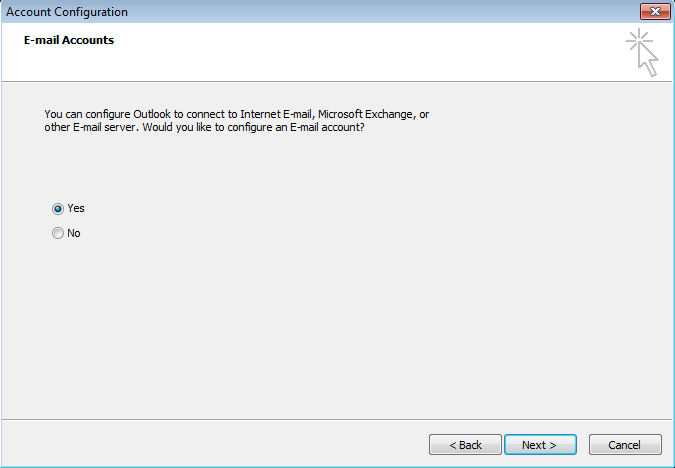
Figure 2: Account Configuration
- Click Next. On the following screen, you may see your Name and E-mail Address already filled in. If not, type in your e-mail address, along with your EUI e-mail password. Your Name (Display Name) will in any case appear automatically once your e-mail address is recognized.
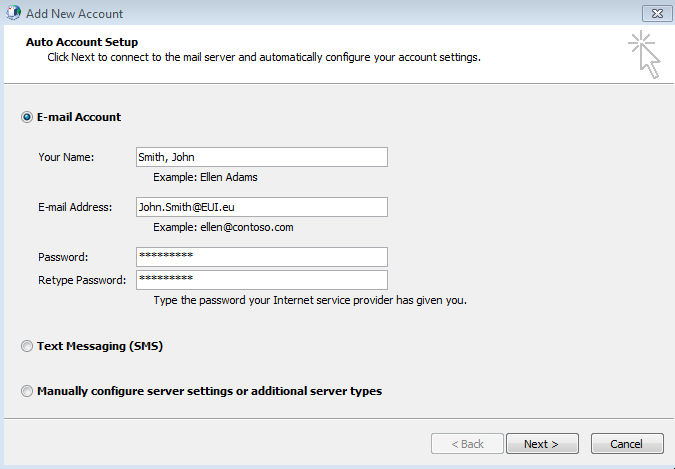
Figure 3: Auto Account Setup
- Wait while Outlook proceeds through configuration of the e-mail server settings. When it has completed, you should see:
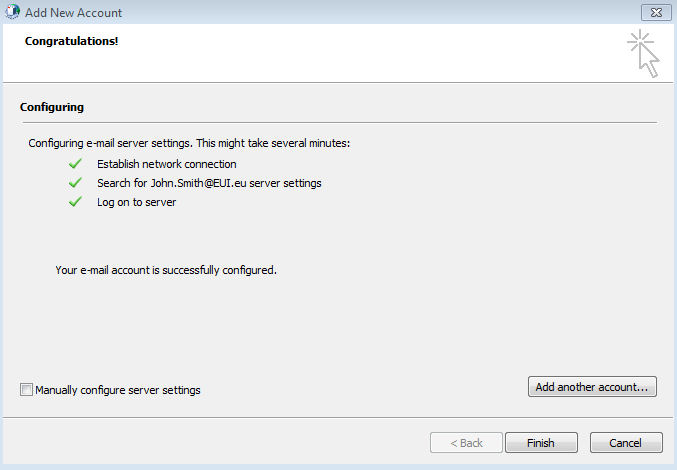
Figure 4: Success
In case for some reason the auto-configuration does not complete successfully, please contact the EUI Helpdesk for support.
Remember that you can still access all your mail via WebMail interface in the meantime.
Page last updated on 03 July 2019