How to Subscribe to an Internet Calendar
When you subscribe to a published internet calendar , its contents will be updated automatically whithin minutes after they are added and/or changed by the calendar owner [1] .
Please Note: you will NOT receive automatic reminders and/or notifications of event updates for subscribed calendars!
As internet calendars are a standard, many email clients (i.e. Outlook) and platforms (including Gmail and Hotmail) support subscribing to them.
Here below you will find step-by-step instructions on hot to subscribe to an internet calendar from whithin EUI's standard platforms (Webmail, Outlook and iOS):
- URL (ending with .ics) of the internet calendar you want to subscribe to
- For the Webmail, the Full display version (NOT the Light/Low vision version) needs to be used [2]
Webmail (Outlook Web Access or OWA)
Follow the steps below to have an internet calendar show up whithin the Calendar tab of your Webmail.
Please Note: subscribing to an internet calendar via OWA has the advantage of making it automatically available in Outlook (be it for Windows or Mac) as well as on OWA for iOS.
- Login into your Webmail and click the Calendar tab on the top right menu:
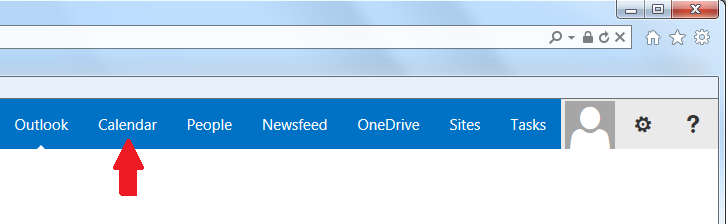
Figure 1: Opening Calendar view
- Right-click on " Other calendars " on the left menu and choose " Open calendar " from the drop-down menu:
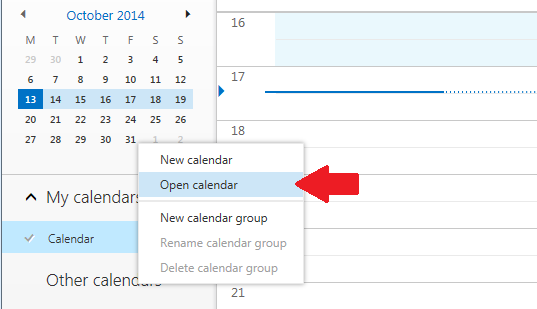
Figure 2: Open Calendar menu
- Paste the address (ending with .ics) of the calendar you want to add in the " Internet calendar " field and confirm by clicking on Open :
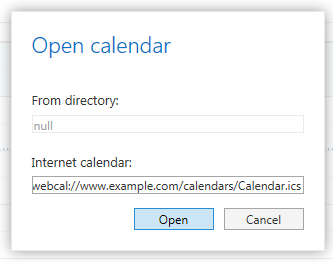
Figure 3: Adding Internet Calendar path
The newly added calendar will now be listed under the Other calendars section in the left menu. You can show or hide it by ticking the tickbox next to it.
Please Note: any newly added EUI internet calendar will show up as Calendar : you can give it a meaningful name by right-clicking on its name and choosing " Rename calendar " from the drop-down menu.
On the top right you can change among different "views" like merged or split view, besides the classic daily , weekly ( full or only work ) and monthly .
In order to add an internet calendar to Outlook for Mac, you actually have to add the calendar to OWA (Webmail) which will, in turn, have the calendar show up and sync automatically in Outlook as well.
Once added, the internet calendar will show up in the Calendar view. You can show or hide it by ticking the tickbox next to it.
Please Note: any newly added EUI internet calendar will show up as Calendar : you can give it a meaningful name by CTRL-clicking on its name and choosing " Rename Folder " from the drop-down menu.
As with other calendars, you can change among different "views" like daily , weekly ( full or only work ), or monthly .
Outlook 2010 for Windows
Although you can have internet calendars show up in Outlook automatically by adding them to OWA (Webmail), we suggest to follow the below method as the result will provide you more useful information on the added calendar than with the OWA method:
- Open Outlook and from the top menu, click on the File tab followed by Account Settings and once more on Account Settings... :
 Figure 4: Account Settings
Figure 4: Account Settings
- Click on the Internet Calendars tab followed by New... :
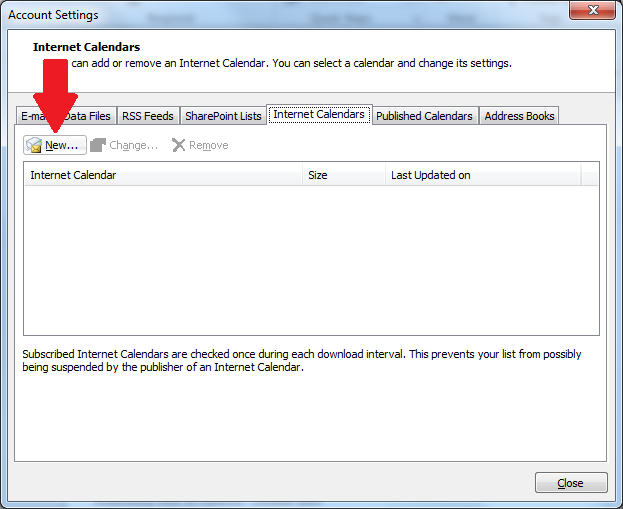
Figure 5: Adding new Internet Calendar
- Paste the address (ending with .ics) of the calendar in the opening window and confirm by clicking on Add :
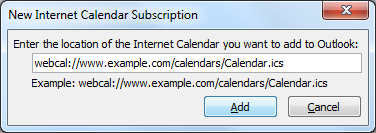
Figure 6: Adding Internet Calendar path (location)
- On the next screen you can proivde the calendar with a meaningful name by editing the Folder field:
 Figure 7: Providing a meaningful description
Figure 7: Providing a meaningful description
- Click on Close to go back to Outlook's main screen and change to Calendar view .
Please note it may take a few minutes for Outlook to connect to the internet calendar (step 3 above), for the calendar to show up in the Calendar View and to finalize the first synchronization.
Once finished the newly added calendar will be listed under the Other Calendars section in the left menu. You can show or hide it by ticking the tickbox next to it.
As with other calendars, you can change among different "views" like daily , weekly ( full or only work ), monthly or schedule .
The advantage of the above method compared to the OWA method is that by hovering your mouse over the calendar's name, a popup will let you know when the calendar was last synced.
iOS (iPad, iPhone, etc.)
Follow the below steps to have an internet calendar show up in the Calendar App of your iOS device (iPad or iPhone) [3] .
Please Note: this guide has been tested on iOS 7. Screenshots are taken from iPad with iOS 5 thus may slightly differ from other devices (iPhone, iPod Touch, etc.).
- Tap Settings > General > Mail, Contacs, Calendars and finally Add Account :
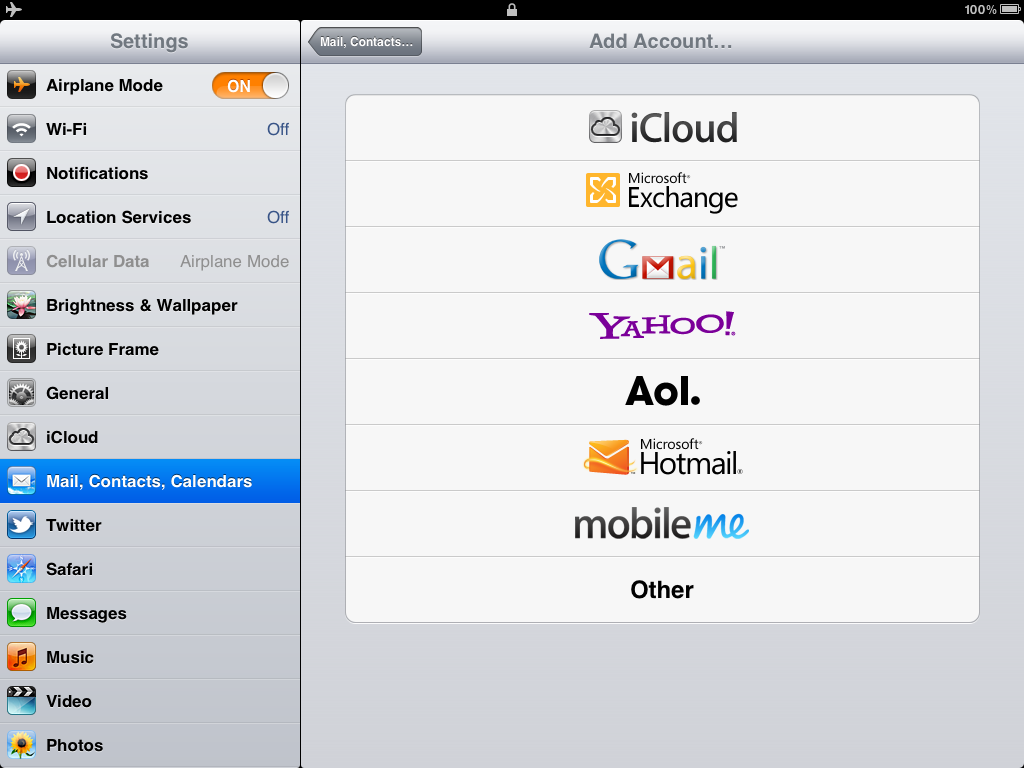
Figure 8: Add Account menu
- Tap Other followed by Add Subscribed Calendar :
 Figure 9: Add Subscribed Calendar
Figure 9: Add Subscribed Calendar
- Paste the address (ending with .ics) of the calendar in the opening window and confirm by tapping on Next :
 Figure 10: Adding Internet Calendar path
Figure 10: Adding Internet Calendar path
- Before finishing, you can give the calendar a meaningful name in the Description then tap Save once done:
 Figure 11: Providing a meaningful description
Figure 11: Providing a meaningful description
The newly added calendar will now be available in the Calendar App and its entries will show up with a specific colour to differentiate them from other calendar entries.
Please Note: the view will always be combined (all calendars merged into one): there is no way to split the calendars into separate ones.
By tapping on Calendar on the bottom menu, y ou can show or hide the calendar by tapping on its name and/or change its colour but tapping on the red info symbol next to it.
As you would normally do with your personal calendar, you can change among different "views" like daily , weekly , or monthly .
= Internet calendar syncing occurs every 30 minutes.
= To change from Light/Low vision display back into the Full one, from whithin OWA click on the Tool/Gear icon on the top right menu, select Display settings followed by Outlook Web App version tab and untick Use the light version of Outlook Web App . Once done, click OK . Please Note changes take effect only next time you sign in.
= If, instead, you prefer to have the calendar show up only in your OWA App, just add the calendar to OWA (Webmail).
Page last updated on 20 August 2017