Configuring iOS Devices (iPad, iPhone, etc.) for Use with 365 in Exchange Mode
Here below are listed the steps to take in order to configure your iOS device (iPad, iPhone, iPod Touch) for use with 365 in Exchange Mode.
The below guide has been tested on iOS 5. Screenshots are taken from iPad thus may slightly differ from other devices (iPhone, iPod Touch, etc.).
- You must have a valid data connection active (either via WiFi or 3G).
- Tap on the Mail icon on the bottom of the main screen OR go to Settings > Mail, Contacts & Calendar and click on Add Account....
- Tap on Microsoft Exchange:
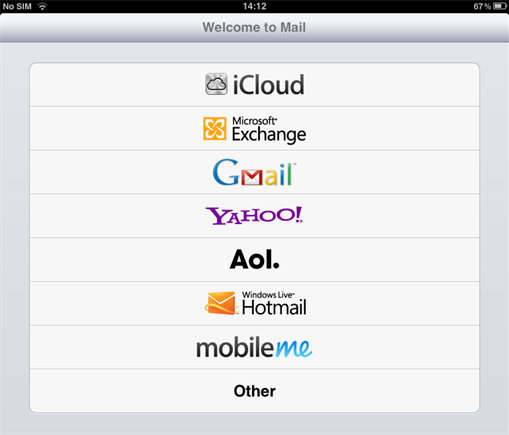
Figure 1: Welcome to Mail
- Fill in the fields as follows:
Email = [email protected] (e.g.: [email protected])
Domain = [leave blank]
Server = m.outlook.com
Username = [email protected] (e.g.: [email protected])
Password = your_EUI_password
Please Note: server may not show up at first; proceed normally and it will pop up:
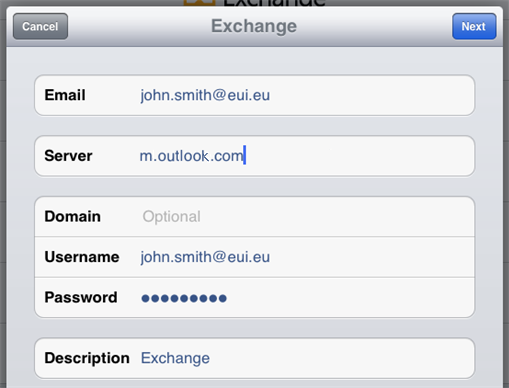
Figure 2: Exchange information
- If successful, you will see ticks appear and it will proceed to the next step:
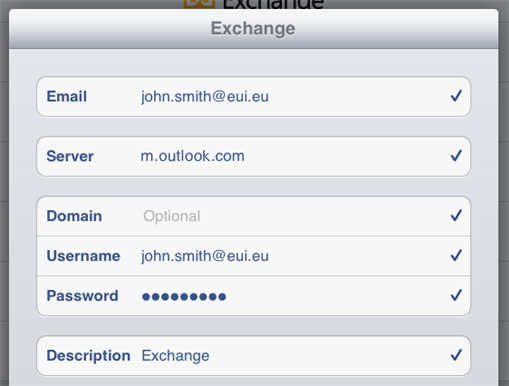
Figure 3: Configuration successful
- Next you will be asked to choose which type of services (Mail, personal Contacts, Calendars and Reminders) you want to have synced between your EUI mailbox and the device. Choose, by sliding the button, depending on your needs, for example:
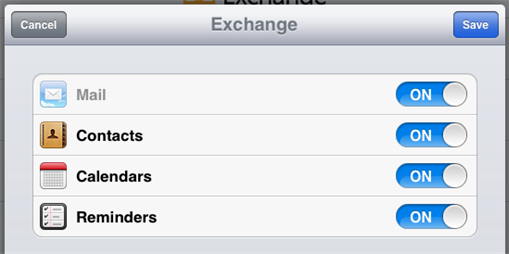
Figure 4: Exchange services options
- Tap Save to finish setting up your email.
- If you now go to Settings > Mail, Contacts & Calendar and select the previously created mail account, you can choose how many days to sync and which other folders (apart from the default Inbox) to sync (we suggest no more than 2 weeks and Sent Items only, in order not to clog your device):
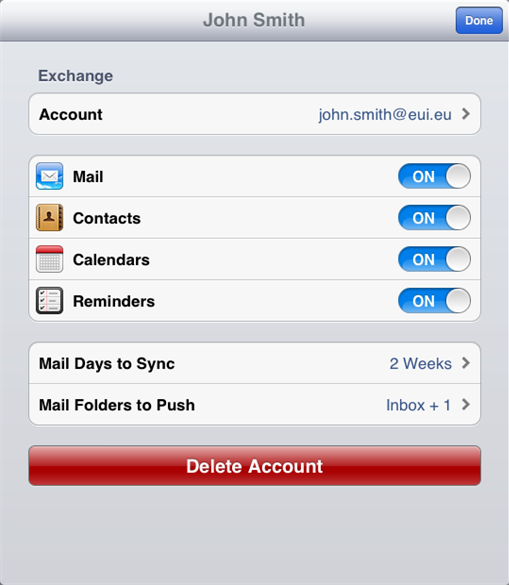
Figure 5: Sync settings
If you want to configure additional mailboxes, simply repeat all above steps from the beginning.
Page last updated on 20 August 2017