How to Create a New PST File
PST files are where your messages may be archived offline, that is off the mailserver (for example, locally on the computer, or on removable media like an external hard disk).
Currently the default mailbox size is set to 10GB, thus there is no particular reason to archive mail locally off the mailserver unless you want:
- to create a local backup (e.g. to be available offline or when you leave the Institute); and/or
- to export your mail to another client programme
IMPORTANT: if you want to archive mail offline, be advised to place this on your G: drive, above all if you create the archive by moving mail rather than copying mail into it!
Pre-requisites:
- MS Outlook 2010 for Windows (you cannot create PST files in WebMail) [1].
Procedure:
- On the Home ribbon, choose New Items > More Items > Outlook Data File….

Figure 1: New Items menu
- Next, select the location where you would like to store your new PST file. On EUI desktops, the default location will be
G: > My Documents > Outlook Files:
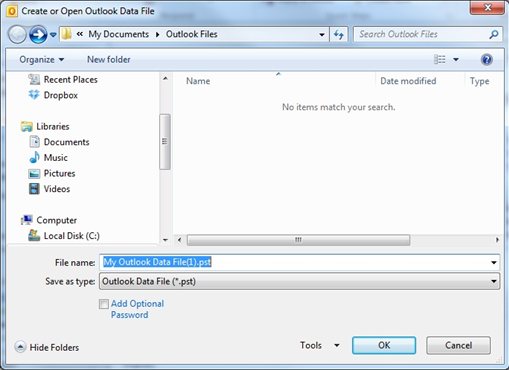
Figure 2: Create Outlook Data File
- Type a suitable name for the PST file and press OK.
- Once you have pressed OK, you will be taken back to your Inbox, where you will now see your new PST displayed in the left hand panel:
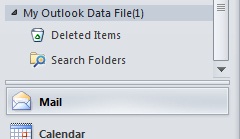
Figure 3: Folder List
- You will notice that the folder name that shows up in Outlook is exactly the filename of the PST. If you want to change it, you can do so by right-clicking the folder, choosing Data File Properties... > Advanced... and editing the Name field:
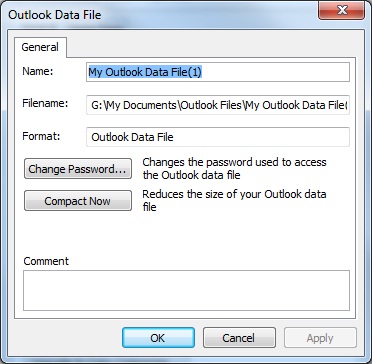
Figure 4: Advanced, General Outlook Data File properties
At this stage you can also set a password to protect the PST but unless it is being stored in a public location (such as a staff share) this may just become cumbersome.
IMPORTANT: if you decide to set a password, please make sure to remember it as there is NO way to retrieve or change it, thus making your PST file inaccessible in case of lost/forgotten password!
- To archive mails into the PST, simply select the mails (or folders) you wish to archive (hold CTRL while clicking to select multiple items or Shift + click to select a range of items), then drag them onto the PST folder.
The mails are now stored in the PST and no longer need to take up space on the mailserver.
You can create new (sub)folders in your PST, as if it were a mailbox folder. Simply right-click on it, and select New Folder.
Keep in mind, however, that PST files can easily get corrupt once they exceed 1GB. If you notice a PST file getting too large (see How to Check the Size of Your Mailbox, Folders and PSTs), create a new one by following again the instructions above, and start archiving afresh.
To save time, think in advance how you wish to organize your mail/PST files. A good example might be to archive mail by year: have one PST file for 2009, 2010 and so on.
If you do not have MS Outlook 2010 and/or do not have access to an EUI desktop with Staff Configuration, please contact your local IT User Support.
Page last updated on 20 August 2017