This documentation will show you how to share an Outlook Calendar to allow other people to view or even edit calendar information, as well as how to view a shared calendar.
Please Note: before sharing your Outlook Calendar, be sure you know the differences between Calendar Sharing and Calendar Publishing in order tp pick the one which suits you best.
When sharing a calendar, It is even possible to let others send calendar invitations on one's behalf by assigning proper Delegate Access rights. To learn more about sending on behalf, see How to Send on Behalf of Another Account.
In order to share a calendar, permissions (access rights) have to be set within the sharing calendar's mail account:
-
From the Outlook left navigation panel, click on "Folder List"
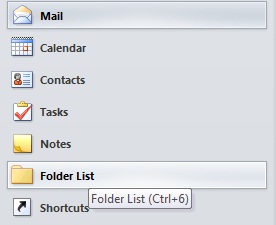
Figure 1 : Outlook views menu.
-
Right click your Calender from the folder list and click on Properties.
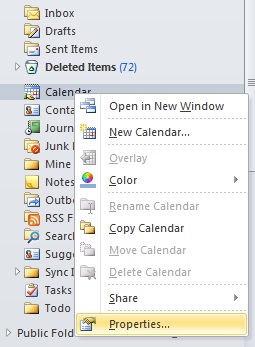
Figure 2 : Properties option
-
In the properties panel, click on "Permissions" Tab and then "Add".
-
Search for the user you wish to share, double click their name and then click OK.
On the Permissions window you will see a lot of different options:
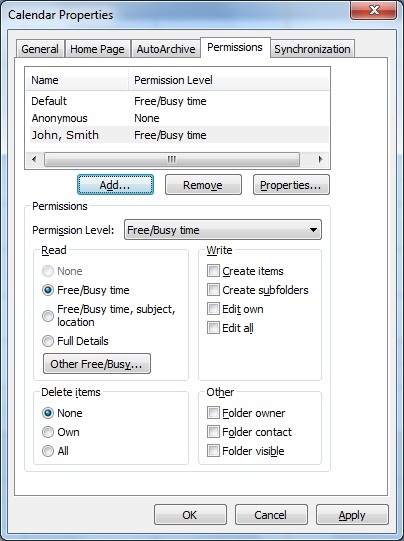
Required: "Other" > "Folder Visible".
You can assign other permissions at your choosing such as allowing them to edit items in your calender or creating new items. Selecting the drop down menu from Permissions Level will provide you with some set standard permissions that will tick everything correctly for you.
-
Click Apply, and click OK.
Before a shared calendar can be viewed, it needs first to be added to your Outook. The quickest way to achieve this is actually to add it from the EUI Webmail (Outlook Web Access or OWA) as this will then automatically configure Outlook (both in Windows and Mac) for you.
You can display a shared calender in both the Folder view and the Calender view within Outlook:
-
Click on "Calender" to enter Calendar view:
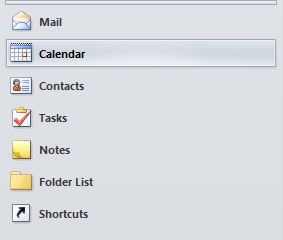
-
Right click My Calender > Add Calender > From Address Book.
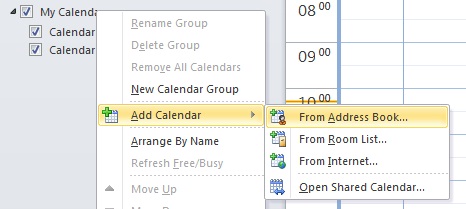
-
Type in the Users name and click OK.
-
Wait 5-10 minutes for it to fully download and sync.
Page last updated on 20 August 2017