Mac: Updating Keychain Passwords
For security reasons, you may need to change your EUI account password every so often. However this can cause issues on Macs when attempting to access resources such as WiFi and Network Printers:
Networked resources are correctly configured but cannot be accessed and/or printjobs are not sent to network printers.
Affects all OS X versions (Leopard, Snow Leopard, etc.) in conjunction with networked resources like:
- WiFi (EUI-WiFi and eduroam)
- Network Printers
- Personal and Shared Areas (G: drive, etc.)
In Mac OS, passwords for network resources can be stored locally in its password management application called Keychain Access.
These locally stored passwords will override any password request coming form the networked resource and as such, if the passwords don't match, access will not be granted.
Please note that depending on the version of OS X, no error message about wrong username/password combination may be shown!
Solution
When you change your password for your EUI account you need to also manually change/update it in your Mac's Keychain.
You can either update the password in the current Keychain or delete the password from the Keychain. Once the old password is deleted, the first time you try to access that network resource (e.g. WiFi, Network Printers) again, the system will ask you for a password giving you the chance to enter the new one (which can then in turn be stored in the Keychain):
In this example we will reset (delete) the Keychain for EUI's WiFi (EUI-WiFi):
-
In Finder, click Go > Utilities and double-click Keychain Access:
510x413.png)
Figure 1: Acessing Keychain via Finder
Alternatively you can also open the Keychain Access application by using the search option on Mac. Click on Spotlight (magnifying glass) in the top right corner of the screen and simply type "Keychain". A list will appear: double-click on Keychain Access:

Figure 2: Accessing Keychain via Spotlight
-
Once you have started the Keychain application, a list of stored keychains will appear. On the left of the window under Category select Passwords. This will show all your saved passwords:
510x338.png)
Figure 3: List of stored passwords
-
You now need to locate the network resource for which you want to change password. In this example we will remove the WiFi Keychain: select the keychain, hit the delete key on your keyboard and confirm deletion by clicking on Delete button:
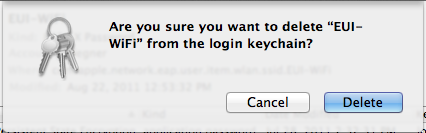
Figure 4: Confirming password deletion
-
Once you have deleted the Keychain, connect to the WiFi and you will be prompted for your EUI credentials. Enter your EUI username and password and tick the "Remember this information" box to store the password in the Keychain again:
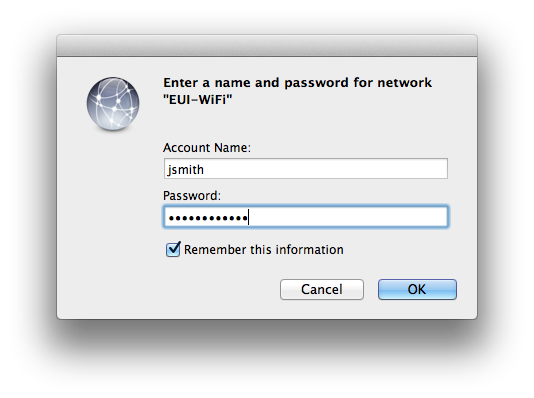
Figure 5: Entering username and password for EUI-WiFi
If you are attempting to print to the Network Printers you should:
-
Follow steps 1-3, selecting the Network Printer password for deletion instead:
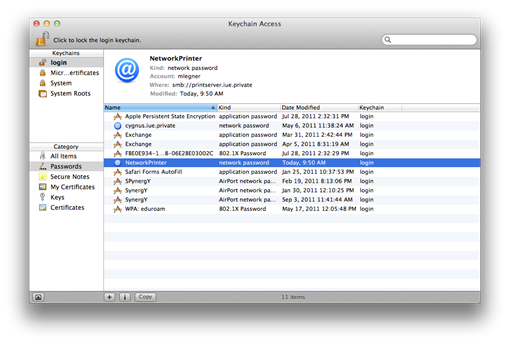
Figure 6: Selecting Network Printer password for deletion
-
Send a document to print. Depending on your OS X version, the system may either prompt directly for the password (continue directly to step 3 below) or show the following alert:
510x374.png)
Figure 7: Printere status, Authentication required
-
If the status shows up as "On Hold (Authentication Required)", click Resume and you will be prompted to enter your EUI credentials:
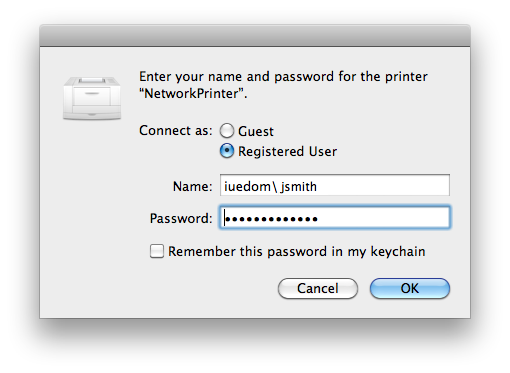
Figure 8: Entering username and password for Network Printer
Please Note: depending on your OS X version, you may need to enter EUI's network domain (iuedom) before your EUI username. We strongly suggest to FIRST try printing a page without storing the password and only if succesful, to print again and this time to tick "Remember this password in my keychain" and have the correct username format and new password stored in the keychain.
You can also update the password directly in the Keychain. In the below example we will update the credentials for the personal Web (W:) area:
example 1: Personal Web Area (W: drive)
-
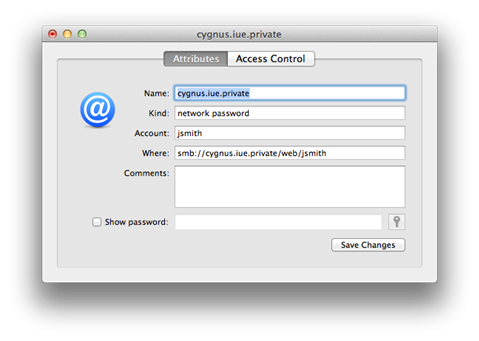
Figure 9: Properties of the personal Web area keychain
-
Tick "Show password" and enter your Mac (login) password (NOT your EUI password!). Click Allow to proceed updating the password stored in the keychain:
510x306.png)
Figure 10: Mac login password requested
-
Your EUI password stored in the kheychain will now display. Edit your old EUI password by replacing it with the new EUI password and click Save Changes:
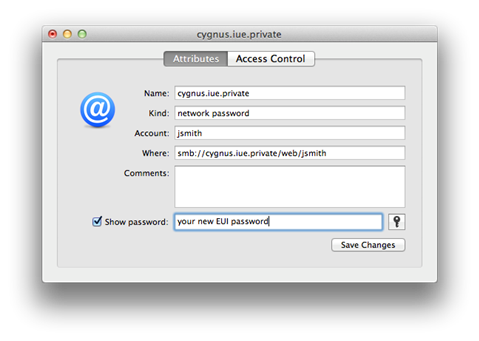
Figure 11: Updating password in the keychain
Page last updated on 20 August 2017