How to Use Remote Desktop Connection
As of
15 March 2023 in order to succesfully remote connect into an EUI computer at your workplace, you need to authenticate via
VPN first!
Remote Desktop Connection allows you to connect to your EUI Windows-based office desktop computer [1] from anywhere in the world, provided you have your own means of access to a computer (either Windows or Mac) with internet connection while off-campus.
This guide will show you how to remotely connect to your EUI PC and the necessary configuration steps involved.
Please Note: remote desktop connection is NOT enabled by default but needs to be requested specifically via EUI Helpdesk ticket (see Pre-requisites below).
You are asked to request remote connection BEFORE you leave the Institute!
- Open a ticket on the EUI Helpdesk requesting to enable your EUI office PC for "Remote Desktop Connection" and wait for the ticket to show as "resolved".
You will need to provide your Computer Name which you can find on the top right corner of your Windows desktop screen:
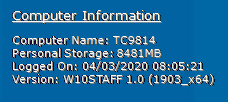
Image 1: EUI Windows-based office desktop Computer Name
-
IMPORTANT: do NOT turn off your EUI desktop PC when leaving the office: your computer will need to stay turned on at all times!
You do NOT need to be logged into the PC: just make sure to leave your computer on the Login screen!
- if not already present, install the free Microsoft Remote Desktop app on the computer you will use from off-campus:
- Microsoft Remote Desktop for Windows
- Microsoft Remote Desktop for macOS
The below configuration instructions apply to Microsoft Remote Desktop for Windows 10. However, they will work with other software versions as well, as long as you apply the same settings.
- Start Microsoft Remote Desktop and type your office computer name followed by .iue.private as suffix,in the Computer field, e.g.:
- TC9814.iue.private
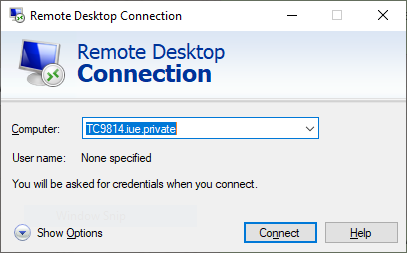
Figure 1: Remote Desktop: computer name format
- Click on Show Options once and in the User name field, type your EUI username with the prefix iuedom\, followed by a tick on Allow me to save credentials. Confirm by clicking on Save, e.g.:
iuedom\jsmith
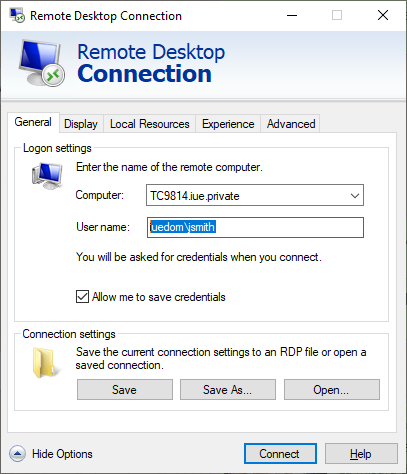
Figure 2: Saving credentials
- Click on the Local Resources tab followed by Settings... and tick the options Play on this computer and Record on this computer, followed by a click on OK to confirm:
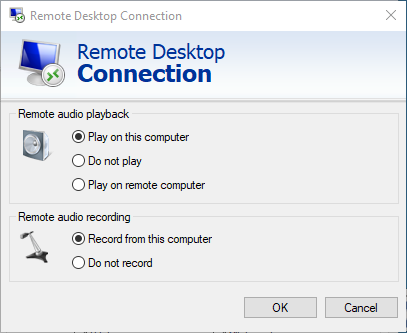
Figure 3: Remote audio playback options
- Back in the Local Resources tab, tick the options Printers and Clipboard:
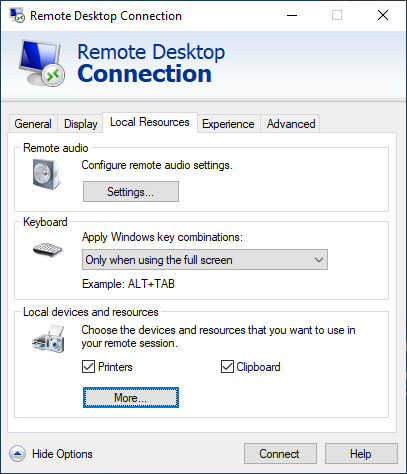
Figure 4: Local devices and resources
- Your Remote Desktop Connection app is now configured. Follow the below instructions to find out how to connect and disconnect from your EUI office computer.
Connecting to your EUI Office PC
- First, make sure to establish a secure connection to the EUI private network via VPN;
- Start the Remote Desktop Connection app and click on Connect;
- Provide your EUI password when prompted to, followed by a click on OK;
- You will shortly be shown with your familiar Windows desktop screen.
IMPORTANT: if you are using two screens in your office, you will be able to see only the main screen while connecting remotely!
- Work as you normally would while phisically in your office in front of your screen: any software you have installed on your office PC will be there, any file you can access from your office PC will be available as usual.
if you want to print a document, this will be redirected to your off-campus printer (if any), while audio playback and recording will be redirected to your off-campus speakers and mic (if any).
IMPORTANT: depending on the quality of your internet connection, you may notice on screen delays!
Disconnecting from your EUI Office PC
IMPORTANT: once you are finished working, it is important to NOT Shut down (or Restart) Windows as this will cause your office PC to be turned off and therefore not reachable anymore in the future!
To stop working on your EUI office PC:
- if you are connecting from a Windows computer, click on the X icon on the Remote Desktop Connection bar, always available on the top of the screen, followed by a click on OK:

Figure 6: Disconnecting from your EUI office PC from a Windows computer
- if you are connecting from a Mac computer, click on the red dot in the left corner of the overlay bar which will show up when you hover your mouse on the top of your screen:

Figure 7: Disconnecting from your EUI office PC from a Mac computer
Your off-campus computer will thus be safely disconnected from your EUI office PC, allowing it to stay turned on, logged off and readily available for your next use.
Please Note: although all open applications on your EUI office PC will keep running while you are disconnected. However, ICT Service strongly advises to save all open documents and to close all running applications before disconnecting to avoid any potential loss of data in case of sudden power interruption.
= Remotely connecting into an EUI office Mac computer is NOT supported! If you are using an EUI office desktop Mac, please contact your local ICT User Support office for an ad hoc solution to be applied!
Page last updated on 15 March 2023