Microsoft Authenticator App
The Microsoft Authenticator App helps you sign-in to your multi-factor authentication (MFA enabled EUI email account by generating a temporary code used as additional authentication option.
The app works even while your mobile phone is offline (no internet connection nor cellular coverage): overall, it is a quicker, easier, more secure and cheaper solution than receiving text messages or phone calls.
The app is available on Google Android and iOS (Apple iPhone) and is FREE.
Once installed, it needs to be "tied" to your EUI email account in order to be able to generate temporary codes which will exclusively work for your account.
The below guide details each step to undertake in order to use the app as authenticationo option:
Follow the below steps to download and install the Authenticator App:
- From your mobile phone's preferred browser, visit the following link:
https://go.microsoft.com/fwlink/?linkid=871853
If you're not currently on your mobile device, you can still get the Microsoft Authenticator App by sending yourself a download link from the Microsoft Authenticator page.
- Depending on your device, click on the relevant link (App Store or Google Play) and follow online instructions to download and install the app.
Please Note: read the app requirements on the download page to make sure your mobile device is compatible with the app!
- Once installed, proceed adding your EUI email account to the Authenticator App as per below instructions.
Follow the below steps to use the Authenticator App with your EUI Email account:
- Open your preferred browser and visit the following link:
https://aka.ms/MySecurityInfo
- Login using your EUI email address and password
- If you are shown the Security info page, proceed with the next step, else click on Security info in the left menu:
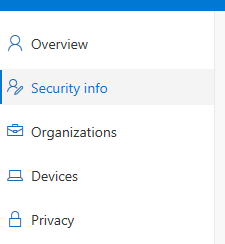
Image 1: Security info page
- Click on + Add method
- Among the available authentication methods, choose Authenticator app from the drop-down menu;
- Before clicking on Next in your browser, make sure to start the Auhenticator App on your mobile as requested, as the next few steps will now take place on your mobile phone.
- As prompted by the Authenticator App, allow notifications, use of your phone's camera (if any) and access to other system areas of your mobile device: this will facilitate the next steps of the configuration!
- Go back to your browser, click Next and a QR code will be generated on screen: scan the QR code through the Authenticator App in order to tie your EUI email account to your mobile phone.
Please Note: if for any reason you cannot scan the code, click on Can't scan image? and type the info (Code and URL) shown underneath the QR code directly into your Authenticator App.
- Allow a few seconds for the system to sync the account. Once done, to finalise the configuration, a temporary code will be sent to the App. Insert the code in the browser followed by a click on Verify to terminate the procedure.
- You have now succesfully configured the Authenticator App as a means of verification of your EUI account. If you want this method to be your default one (in case you already setup additional methods), make sure to change the default sign-in method in your Security Info page.
The authentication experience differs depending on wheter you have already signed in to your EUI email via MFA at least once earlier; or if it is the first time ever.
Please follow the steps described here which document the two possible cases, then return to this page to find out how the Authenticator App behaves thereafter.
Once the Authentication App is set up, it will start generating codes automatically. However, please note the codes will have a validity of 30 seconds each, after which they won't work anymore, and a new one will be generaterd automartically as a consequnce.
When using codes generated by the app, always make sure to use valid codes (that is, which are still shown on screen). If the code has already expired, simply use the next newly generated one. To assit you, a countdown next to the code will show you for how long it is still valid.
- For support in setting up the Authenticator App on EUI service mobile devices, please contact the EUI Helpdesk;
- For support in setting up the Authenticator App on personally-owned mobile devices, please contact Portable Device Support.
- If the Authenticaton App is unavailable and/or not working properly on your device and you did not configure any alternative authentiction method, please contact the EUI Helpdesk!
- For frequent answers and questions about the Authentication App, please check the dedicated FAQ section.
- For any further question, contact the EUI Helpdesk.
Page last updated on 14 February 2020