Setting up Self-Service Password Reset
You can share Multi-Factor Authentication (MFA) methods to allow for a way to reset a forgotten password.
You must set these methods up beforehand, though, while you have a valid password that you remember!
As the procedure is identical to the one for setting up Multi-Factor Authentication methods, please refer directly to the online Multi-Factor Authentication (MFA) documentation.
Register your information for at least two authentication methods, in case your preferred one becomes unavailable!
This documentation applies to EUI accounts with a valid EUI email account ONLY. If you do NOT have a valid EUI email account and have forgotten your passowrd, please contact the
EUI Helpdesk!
In case your forgot your password, provided you have set up Multi-Factor Authentication (MFA), simply follow the below steps in order to reset it by yourself:
- visit the EUI Webmail portal and click on Forgotten my password:
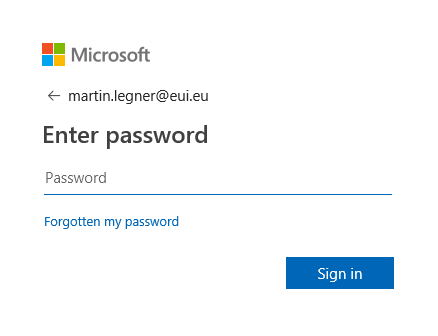
Figure 1: Forgotten password via EUI Webmail login screen
- Alternatively, you may directly visit Microsoft's Password Self-Reset Portal (SRRP):
https://passwordreset.microsoftonline.com/
- Confirm your EUI email address in the User ID field and enter the captcha characters exactly as they are shown (capitals and lower case differ!), followed by a click on Next:
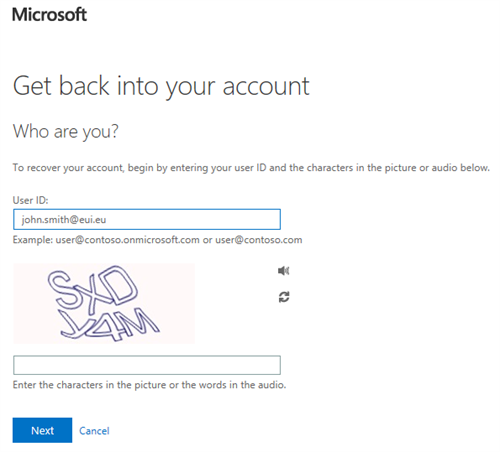
Figure 2: confirming your EUI credentials
- You will be offered to choose the authentication method to be used to verify your identity among those previously configured in your Multi-Factor Authentication settings. Once you have selected the method, complete it as requested.
As an example, in the screen below having chosen to be sent a text message, to protect your account you are asked to introduce your complete phone number where the text should be sent to:
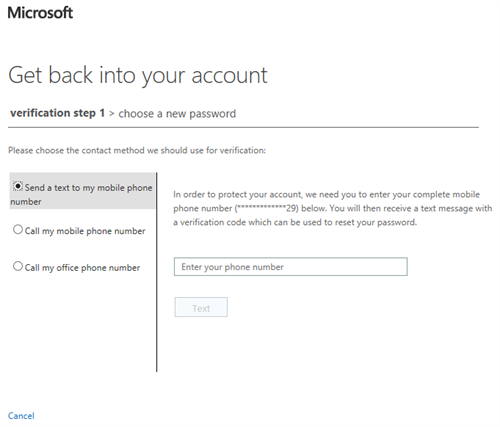
Figure 3: Choosing a verification method and confirming it
- Complete the verification step, followed by a click on Next.
As an example, if you choose to text your mobile phone, enter the 6 digit code you receive via SMS text:
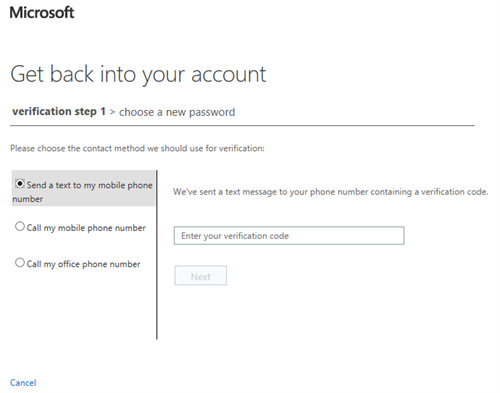
Figure 4: Completing the verification step
- If the verification completes succesfully, you will be prompted to choose and confirm a new password. Once you have successfully completed the various fields, click on Finish:
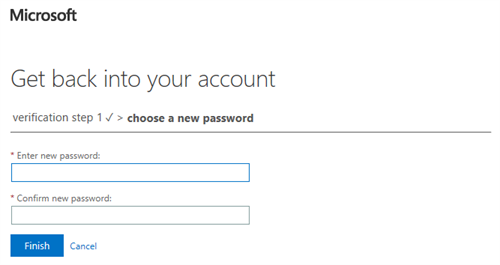
Figure 5: Choosing a new password
- Once the password has been reset, you will be offered to sign into your EUI Webmail to verifiy everyhting is fine.
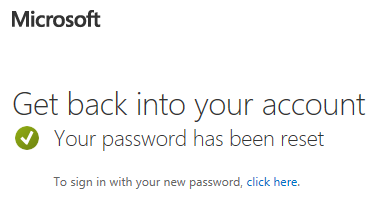
Figure 6: Password succesfully reset
Even if you are able to login to your EUI Webmail with your newly set passwordy, please allow a few more minutes in order for the new password to sync with all other EUI services!
If after 5 minutes you are still unable to login into other services such as your office EUI desktop, please contact the EUI Helpdesk!
In carrying out all these operations, use the utmost discretion:
- be extra cautious that you are not observed while typing in your password or authentication data
- never save your password when your browser asks you to
- never leave the computer unattended while you are logged into your account
- close the browser completely once you are finished
- reboot the computer once you are finished
- For support in setting up MFA or in authenticating via MFA on EUI office computers and/or EUI service laptops, mobiles and tablets, please contact the EUI Helpdesk;
- For support in setting up MFA or in authenticating via MFA on personally-owned computers and devices, please contact Portable Device Support.
- If your main authenticaton method is unavailable and you did not configure any alternative one (i.e you cannot reset your forgotten password on your own), please contact the EUI Helpdesk!
- For frequent answers and questions, please check the dedicated FAQ section.
- For any further question, contact the EUI Helpdesk.
Page last updated on 21 May 2021