Network Connection Configuration for MS Windows
The below guide has been tested on MS Windows 10. Screenshots are taken from Windows 7 thus may slightly differ from other Windows versions.
Please Note: tipically Windows network settings are automatically configured by the system. In case of problems, you may follow the steps below to carry out a manual configuration.
Pre-requisites
- You must have full Administrator rights.
Procedure
- Click on Start and select Control Panel;
- Depending on your View (Classic or Control Panel Home), either Open Network and Sharing Center (Classic View) or View network status and tasks under the Network and Internet category (Control Panel Home);
- Pick Manage network connections from the menu on the right;
- In the LAN or High-Speed Internet section, identify the Local Area Connection referring to your network controller (its name may differ from computer model to model), right-click on it and choose Properties (be sure to click Continue in case the UAC – User Access Control – message pops up).
Please Note: many adapters/controllers are generically named Local Area Connection. Under the same name, for example, you may find as well the Cisco Systems VPN Adapter or the 1394 Network Adapter. The settings of those adapters/controllers should NOT be changed!
- Select Internet Protocol Version 4 (TCP/IPv4)then click Properties;
- Configure as follows:
Obtain an IP address automatically = checked
Obtain DNS server address automatically = checked
- Click on Advanced... and select the DNS tab;
- Configure as follows:
Append these DNS suffixes (in order): = checked
- Click Add... and in the following window, type:
iue.private
Click Add... again and type:
eui.eu
- In the DNS suffix for this connection, field, type:
iue.private
- Finally, uncheck Register this connection’s addresses in DNS:
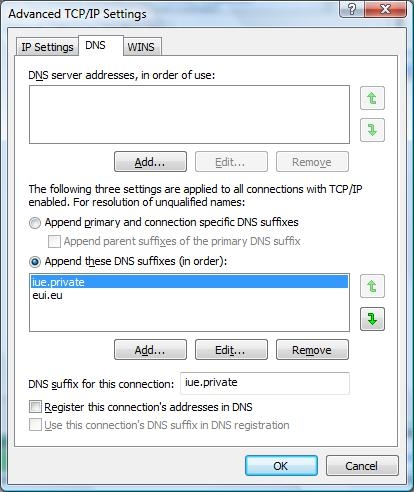
Figure 1: Advanced TCP/IP Settings, DNS tab
- Click OK twice and then Close to confirm and return to the Network Connections screen;
- Repeat above steps from 4) to 12) for your Wireless Network Connection (if available);
- Once done, restart your PC for the changes to take effect.
Your Windows is now configured to correctly connect to EUI's network.
Page last updated on 09 March 2020