Mapping Network Printer in GNU/Linux (Ubuntu)
This information is for EUI members who want to print from their laptops on a public MultiFunction Network Printer.
It may be used as well to connect to a specific Departmental and/or Service printer [1] (for example ColourPrinterVSP), provided you know its name beforehand.
The procedure has been tested working on Ubuntu 10.10 (Maverick Meerkat). Screenshots are taken form Ubuntu 10.10 thus may slightly differ form other versions and distros.
- You must have full Administrator rights;
- Your computer must be configured according to Network Connection instructions;
- You must be connected to the EUI network either via LAN or WiFi.
- From the desktop, click on System Settings:
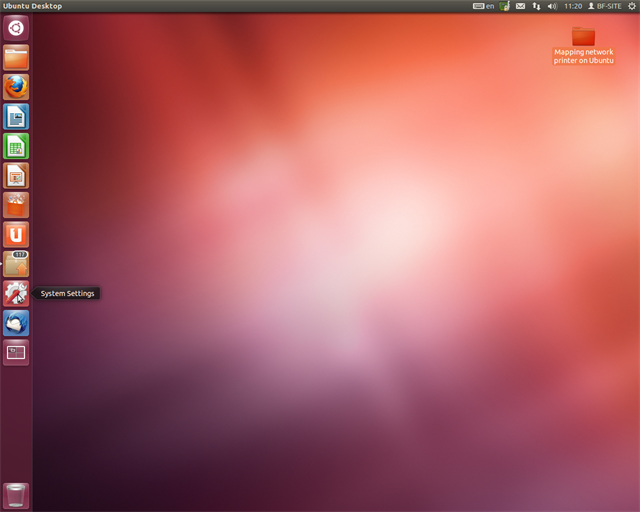
Figure 1: Opening System Settings
- In System Settings, click on Printing:
 Figure 2: Choosing Printing panel
Figure 2: Choosing Printing panel
- Click on Add:
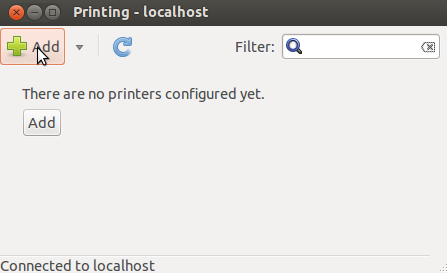
Figure 3: Adding a printer
- Select Windows Printer via SAMBA:
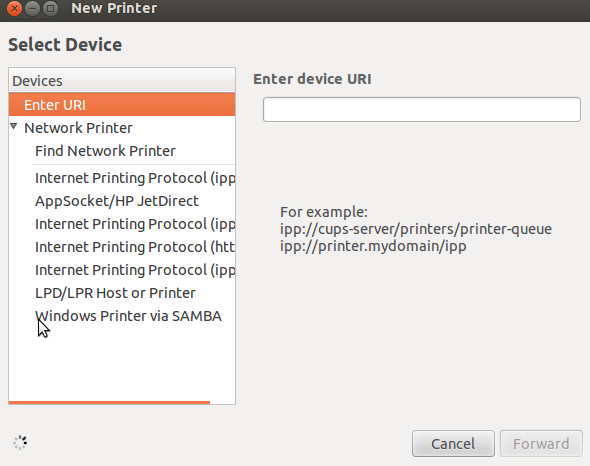
Figure 4: Choosing network printer type
- Tick Prompt user if authentication is required and in the SMB Printer field, type the network path to the printer as follows:
Printserver/NetworkPrinter [2]
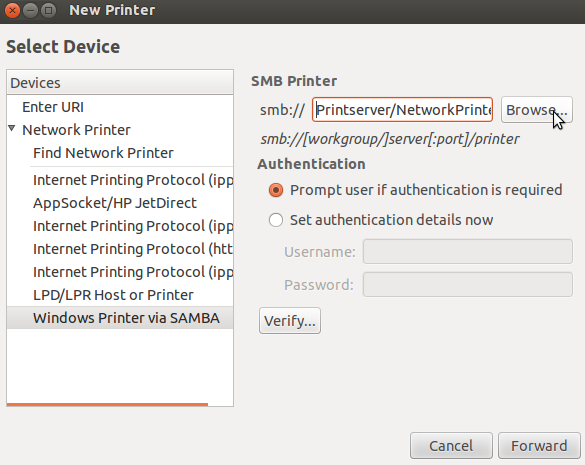
Figure 5: Entering network printer path
Please Note: it is strongly suggested NOT to tick Set authentication details now as this may cause trouble whenever you change your EUI password!
- Proper drivers need now to be installed. Click on Select printer from database then choose Ricoh:

Figure 6: Choosing network printer make
- Scroll the model list until you can choose Aficio MP 3500 then, on the left pane, choose the Ricoh Aficio MP 3500 PS [en] (recommended) driver:
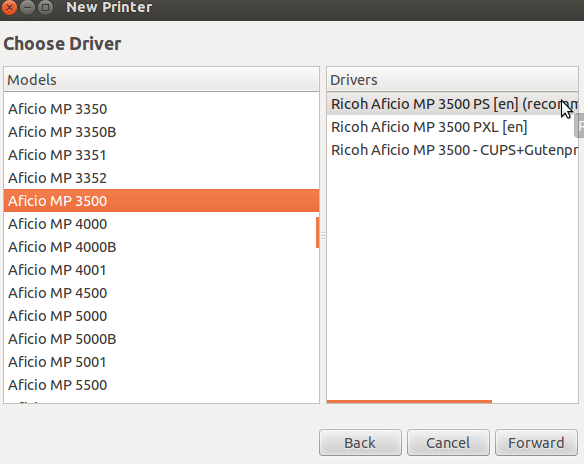
Figure 7: Choosing model and driver
- In the next screen choose meaningful Name (e.g. Networkprinter), Description (e.g. Network Printer) and Location (e.g. EUI) for the newly installed printer to help indentify it in the future:
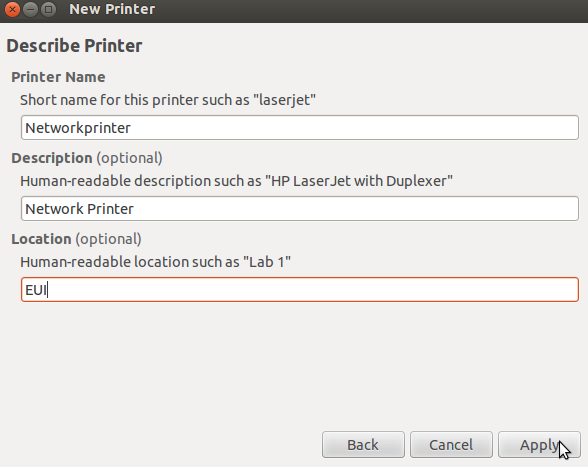
Figure 8: Printer name, description and location
You have now succesfully configured your computer to print on the network printer:
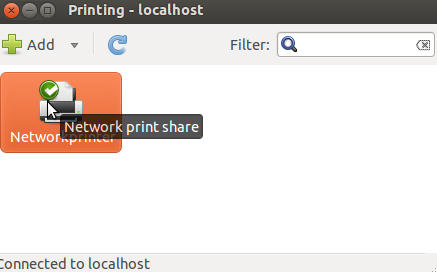
Figure 9: Network printer installed
- Send a print task from any application; the job will be put on hold waiting for authentication:
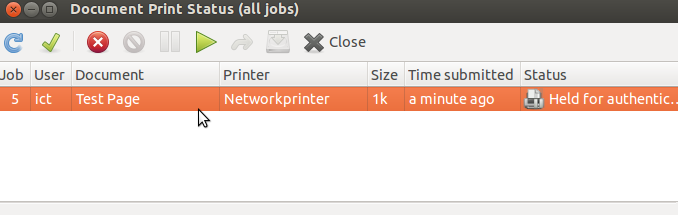
Figure 10: Print job on hold for authentication
- You will be required to authenticate on EUI's printserver. Fill in your credentials as follows:
Username: iuedom\your_EUI_username (NOT your Mac's username, e.g. iuedom\jsmith)
Password: your_EUI_password
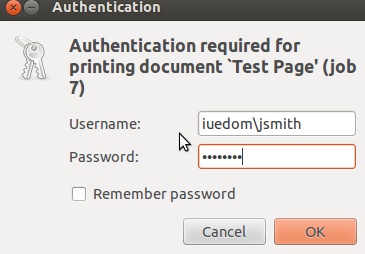
Figure 11. Entering your EUI credentials
Please Note: it is strongly suggested NOT to tick Remember password as this may cause trouble whenever you change your EUI password!
For any further assistance with the above procedure, please contact Portable Device Support.
For any printing problem or queries (including paper jams, printing quota and Printing rights), please contact PrintSupport via EUI Helpdesk.
= Please make sure you already have rights to access a specific Departmerntal or Service printer BEFORE you attempt installing it. You may ask your departmental assistant or the Service secretary to gain access to such printers.
= Or Printserver/printer_name where printer_name = name of the Departmental or Service printer you want to print to (e.g. Printserver/ColourPrinterVSP).
Page last updated on 10 August 2015