Mapping Network Printer in MS Windows 10
This information is for EUI members who want to print from their laptops (both EUI ones or privately-owned) on a public MultiFunction Network Printer.
It may be used as well on EUI desktop computers to connect to specific Unit's or dedicated office network printers, provided you know ithe name of the printer beforehand [1].
The procedure has been tested working on MS Windows 10 Professional and MS Windows 11 Professional. Screenshots are taken from MS Windows 7 version, thus may slightly differ from current Windows 10 or 11 versions.
- You must have full Administrator rights;
- You must be connected to the EUI network either via LAN or WiFi;
- In case of Unit's and/or dedicated office printers, you must already have relevant access rights.
- Click on Start:
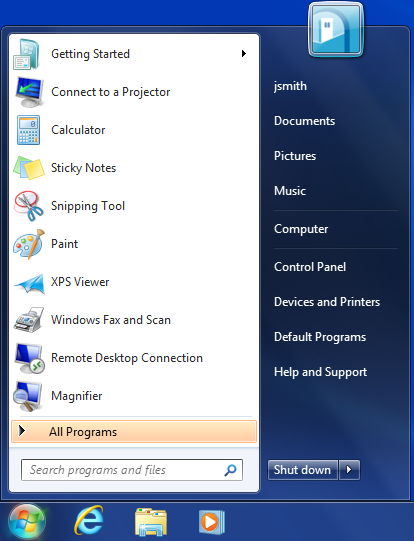
Figure 1: Start menu
- In the Search bar type the network path to the printserver (followed by the Enter key) in the format:
\\printserver
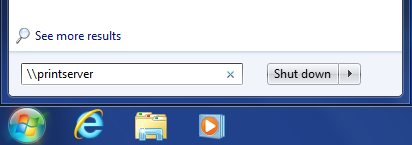
Figure 2: Searching for printserver
- When asked, enter your EUI credentials (username and password). Username should be entered in the format:
iuedom\your_EUI_username (e.g. iuedom\jsmith)
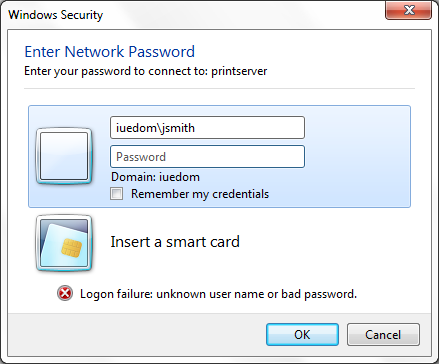
Figure 3: Entering EUI credentials
- A list of available network printers will appear: double-click on NetworkPrinter (or any other dedicated Unit's network printer [1]):
 Figure 4: Choosing relevant network printer
Figure 4: Choosing relevant network printer
- Windows will start installing the selected printer and the relevant drivers:
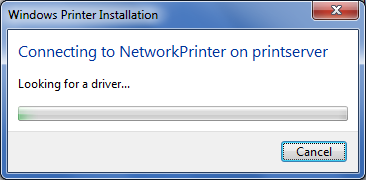
Figure 5: Installation in progress
- Proper drivers may be pushed directly from the printserver onto your computer; if this is the case, click on Install driver to proceed with the installation:
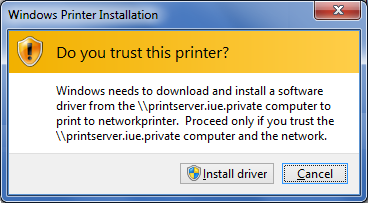
Figure 6: Installing proper print drivers
- If installation is succesful, the printer's print-queue will open up:
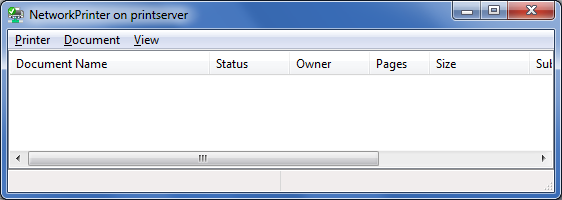
Figure 7: Printer's print-queue
- The printer will now be available under Devices and Printers: if you want to set it as the default one, right-click on its icon and select Set as default printer from the pop-up menu. A green tick mark will appear next to the printer to confirm your choice:
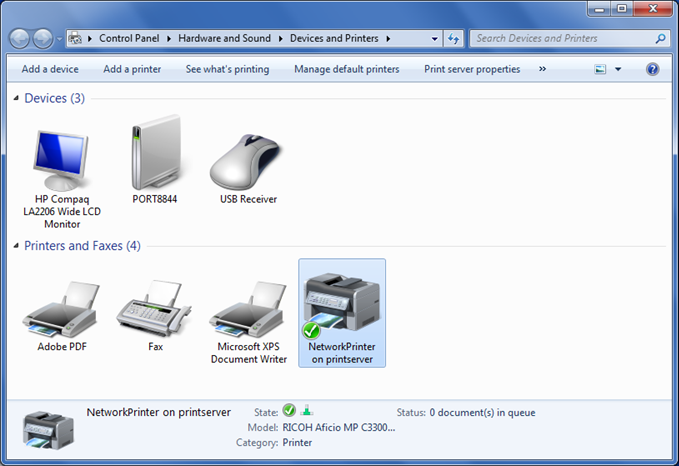 Figure 8: Default printer
Figure 8: Default printer
You have now succesfully configured your computer to print on the network printer.
Please Note: if you are using an EUI or a privately-owned laptop be sure to read the
Known Issues in case the printer becomes "unavailable/unaccessible" after restarting Windows!
- For any further assistance with the above procedure, contact Portable Device Support.
- For any printing problem or queries (including paper jams, printing quota and Printing rights), please contact PrintSupport via EUI Helpdesk.
= contact the EUI Helpdesk for a full list of specific Unit's or dedicated office network printers.
Page last updated on 08 January 2024