EUI-WiFi Configuration for iOS (iPad, iPhone, etc.)
The below guide has been tested on iOS 5. Screenshots are taken from iPad thus may slightly differ from other devices (iPhone, iPod Touch, etc.).
Pre-requisites
Procedure
-
-
Tap Wi-Fi:

Figure 1. WiFi not yet connected
-
From the list of available networks, tap EUI-WiFi:
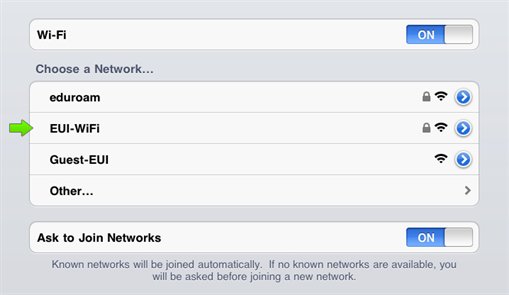
Figure 2. Available wireless networks
-
Type in your EUI credentials as follows:

Figure 3. Entering EUI credentials
Username = your_EUI_username (for example jsmith)
Password = your_EUI_password
-
Tap Join to connect. You will be requested to accept EUI's VeriSign Class 3 Public Primary Certification Authority - G5 certificate:

Figure 4. Accepting the certificate
-
You now have successfully configured your device to connect to EUI-WiFi:
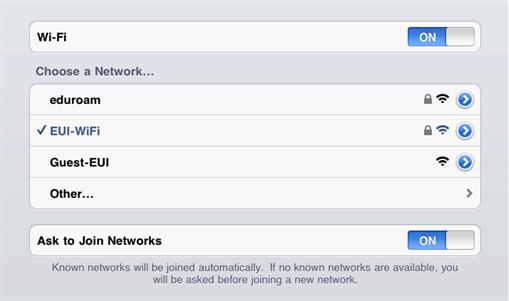
Figure 4. WiFi successfully connected!
Whenever EUI-WiFi is in range, you will automatically connect to it and the wireless icon will show up in the status bar (usually on top of the desktop).
Page last updated on 14 October 2019