EUI-Guest Configuration for Mac OS X
The below guide has been tested on Mac OS X 10.6.x (Snow Leopard) and Mac OS X 10.7.x (Lion). Screenshots are taken from Lion thus may slightly differ from other versions.
- You must have full Administrator rights.
- Your network card (Wi-Fi or AirPort) must be properly installed, enabled and turned on.
- Go to any area at the EUI covered by WiFi;
-
Click on the Wi-Fi / AirPort icon on the top bar to open the Wireless menu then, from the available wireless networks, select EUI-Guest:
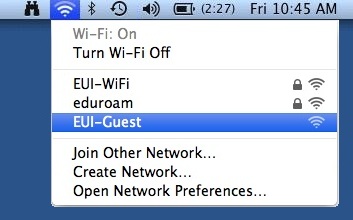
Figure 1: Available WiFi networks
-
The default web browser will open up automatically
[1] with EUI's Authentication screen: authenticate with
username and
password provided on your personal
EUI-GuestReceipt:
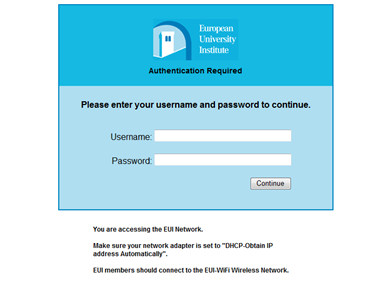
Figure 2: EUI Authentication screen
- Once access is granted, the Acceptable Use Policy (AUP) will be displayed inside your browser.
You have now succesfully configured your Mac to connect to EUI-Guest.
Your device will automatically connect to EUI-Guest whenever it is in range and your wireless card is enabled and turned on.
= If this should not happen, please open your preferred browser manually.
Page last updated on 20 August 2017